「Raspberry Pi Pico WH(以下 PicoW)」は、基本ソフト(OS)をインストールして使う「Raspberry Pi 5」のようなコンピュータではありませんが、Raspberry Pi5と同じようにGPIOピンがあり、センサ等の電子機器の制御を行うことができます。
Windows 11にVisual Studio Code(以下 VSCode)をインストールして、プログラミング言語、C/C++を使って、PicoW ボード上のLED を点滅させるプロジェクトの作成ボード上にあるLEDを点滅させます。
「Raspberry Pi Pico VS Code拡張機能」をVSCodeにインストールすることで、VSCodeでのプロジェクトの作成、開発、実行、デバッグができるようになります。
デバッグプローブを使用して、簡単なデバック(ブレークポイント)ができることを確認します。
なお、VSCodeはRaspberry Pi OSもサポートしていますので、Raspberry Pi 5で開発を行いたい場合はこちらを参考にして下さい。
ハードウェアの準備
PicoWをプログラミング言語、C/C++で制御するための部品や機器を準備します。
Raspberry Pi Pico W
PicoWを起動、デバッグするための機器と部品を用意します。
| 部 品 名 | 規 格 | 数 量 | 備 考 |
|---|---|---|---|
| Raspberry Pi Pico WH | ピンヘッダー実装済み | 1 | Rakuten |
| マイクロUSBケーブル | USB2.0 (USB A オス to microB オス) | 2 | Amazon |
| デバッグプローブ | Raspberry Pi Pico 用 | 1 | Amazon |
| ブレークアウト ボード | Raspberry Pi Pico/Pico H/Pico W 用 | 1 | Amazon |
Raspberry Pi Pico WHはピンヘッダーとデバッグ用コネクタが取り付けられたタイプです。
ご自身でピンヘッダを準備し半田付けをする場合は、ピンヘッダがないRaspberry Pi Pico Wを用意して下さい。
デバッグプローブは、デバッグ用コネクタとピンヘッダの両方に対応する接続ケーブルが同梱されています。
Raspberry Pi PicoWの他にWi-Fi接続のできないタイプ(Raspberry Pi Pico)がありますので注意して下さい。
ブレークアウト ボードは必要に応じて用意して下さい。
▶️Raspberry Pi Pico Wの主な仕様
| 項 目 | 説 明 |
|---|---|
| SOC | RP2040 |
| CPU | Cortex M0+、デュアルコア (クロック 133MHz) |
| メモリー | 264KB(SRAM)、2MB(フラッシュメモリ) |
| USB | USB 1.1 |
| 汎用入出力 | 多機能 GPIO x 26 |
| ※→ 同期式シリアル通信 | I2C x 2 |
| ※→ 同期式シリアル通信 | SPI x 2 |
| ※→ 調歩同期式シリアル通信 | UART x 2 |
| ※→ アナログ・ディジタル変換 | A-Dコンバータ x 3 (内部温度センサは除く) |
| ※→ パルス幅変調 | PWM x 12 |
| Bluetooth | Bluetooth 5.2 |
| Wi-Fi | 2.4GHz IEEE 802.11b/g/n |
| プログラマブルIO | PIO x 2 |
| リアルタイム・クロック | RTC (バッテリバックアップなし) |
| 電源定格 | DC 1.8 ~ 5.5V |
| 消費電流 | USBポート、GPIO使用の場合は3A |
| 動作温度範囲 | -20 ~ 70℃ |
▶️Raspberry Pi Pico Wのピン配置
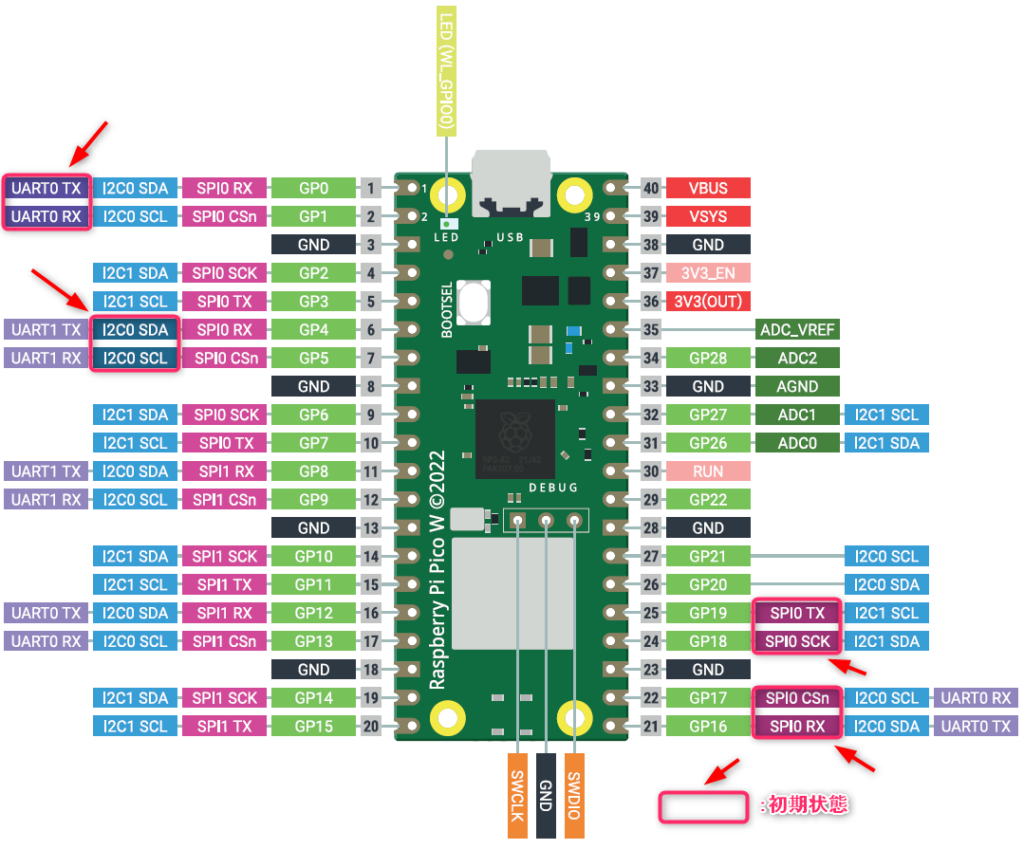
Windows 11 PC
Windows11 PCにVSCodeをインストールして、プログラミング言語、C/C++でプログラミングするための準備をします。
使用していないUSBポートが最低でも、1ポート必要です。
Visual Studio Codeのインストール
Visual Studio Code(以下 VSCode)は、Microsoft社の提供する無償のコードエディタで、macOS、Windows、Linux等の主要なプラットフォームをサポートしています。
VSCodeをWindows 11にインストールして、Rasoberry Pi PicoWをC/C++で実行、デバッグできるようにします。
Python X.X をインストール
ダウンロードページ(https://www.python.org/downloads/release/python-3132/)の「Files」から、Windows installer (64-bit) (python-3.13.2-amd64.exe)ダウンロード後、実行してインストールします。
※2025年2月現在のバージョンは、3.13です。
VSCode本体のインストール
https://code.visualstudio.com/Downloadをクリックして、Download Visual Studio Codeのページを開きます。
Windowsをクリックします。
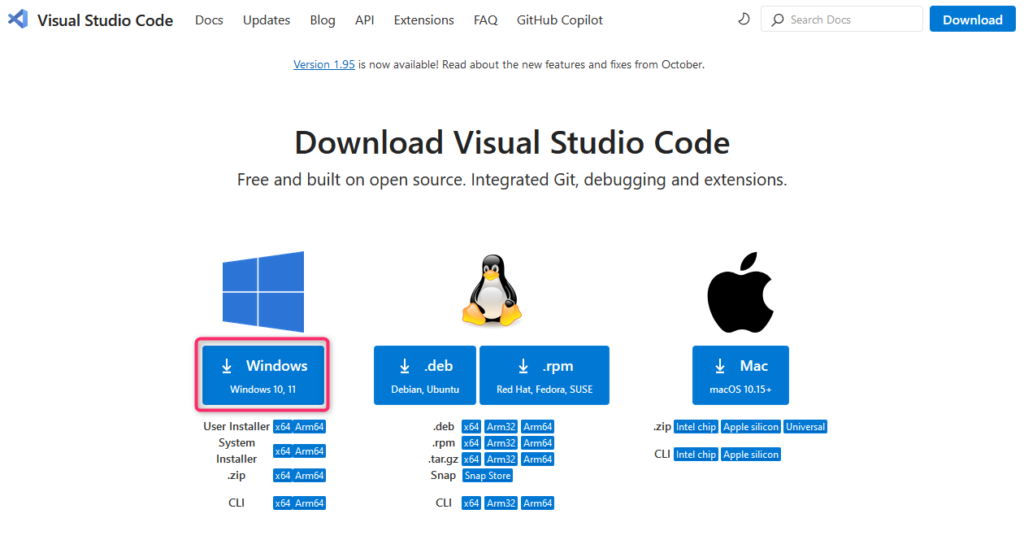
Firefoxを使用している場合は、ダウンロードのページが開かないことがありますので、次のurlにアクセスします。
https://code.visualstudio.com/docs/?dv=win64user
しばらくすると、ダウンロードのページが開きますので、任意のフォルダに保存します。
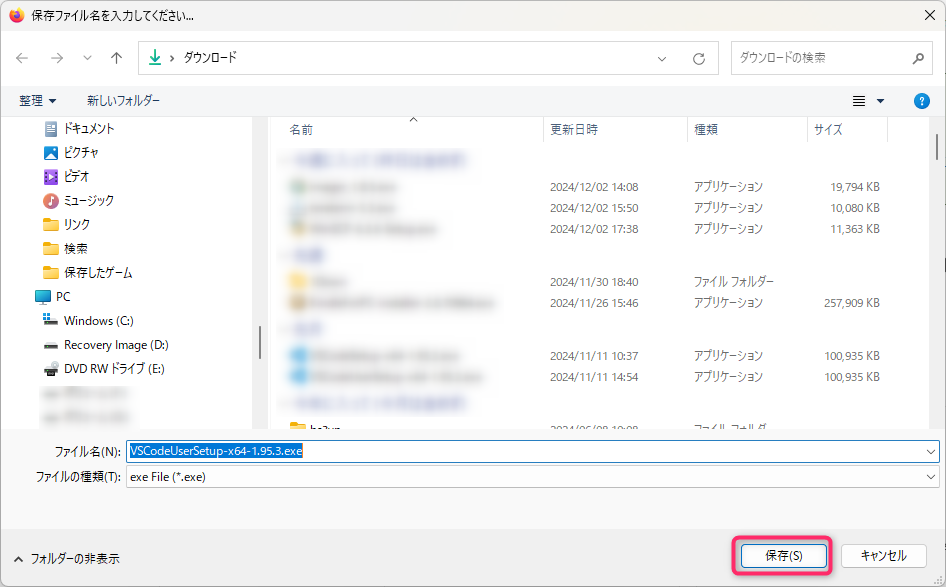
ダウンロードしたファイル(VSCodeUserSetup-x64-1.97.2.exe バージョンは変わります。)を実行すると、ダイアログが表示されますので、「同意する」を選択し、「次へ」をクリックします。
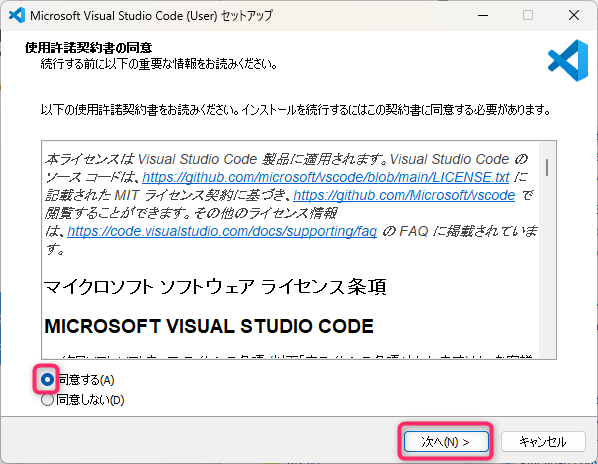
「次へ」をクリックします。
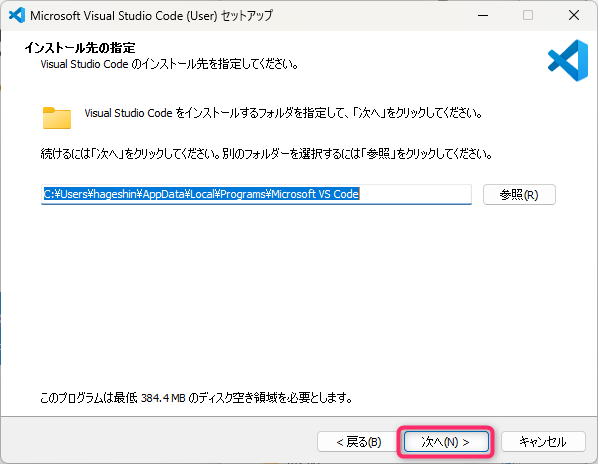
「次へ」をクリックします。
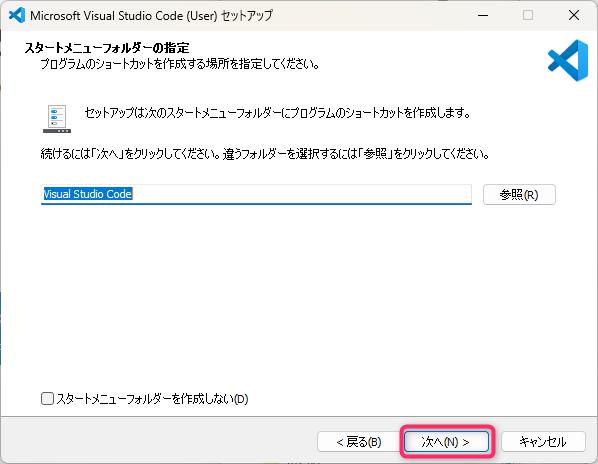
全てのチェックボックスに✔を入れ、「次へ」をクリックします。
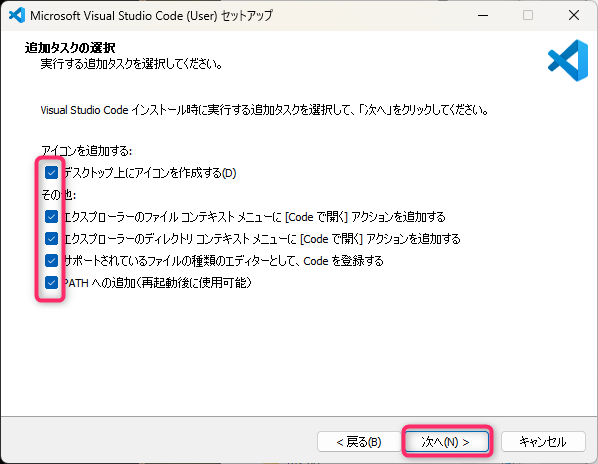
インストールをクリックします。
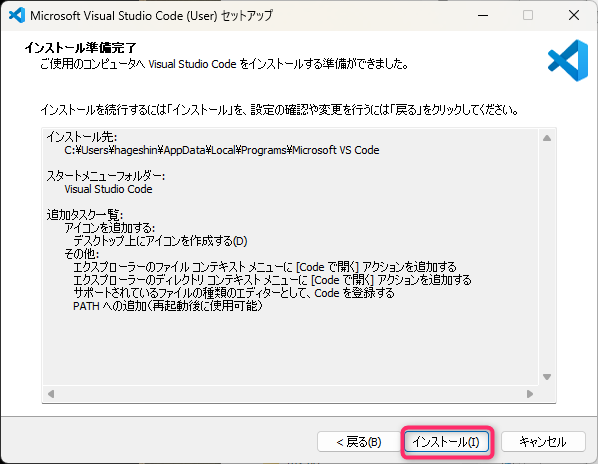
インストールがはじまります。
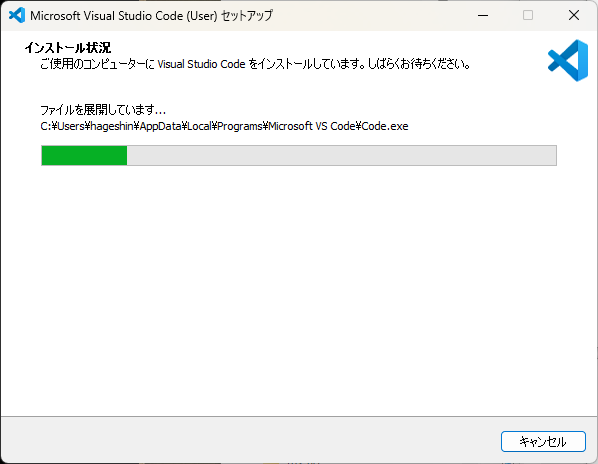
「完了」をクリックします。
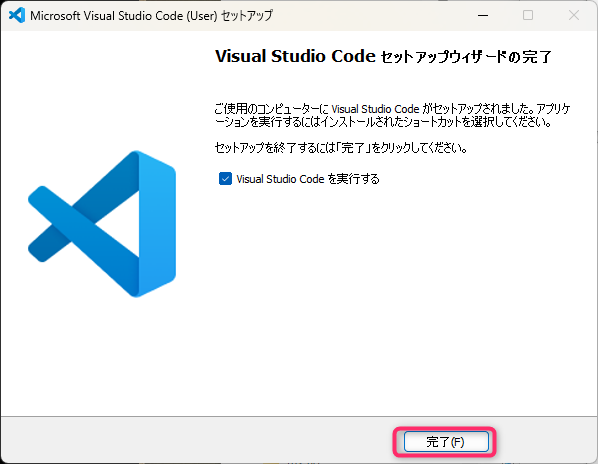
VSCodeが起動し、初期画面が表示されます。
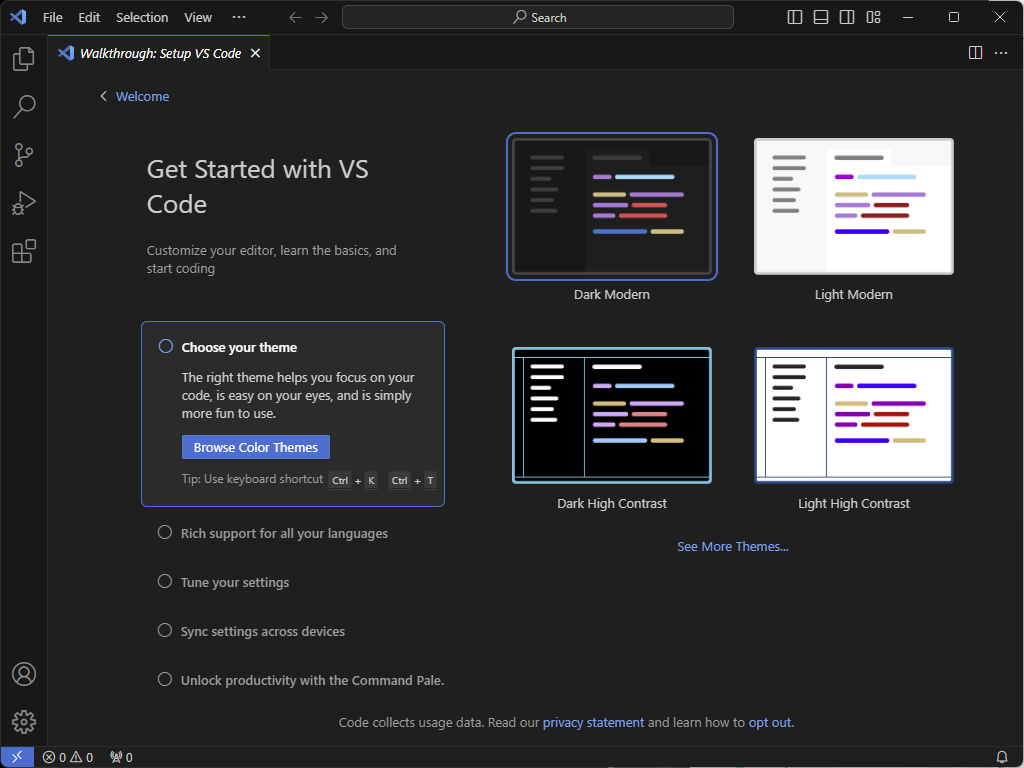
日本語化拡張機能のインストール
日本語化を行います。
VSCodeの左側のサイドバーから、「Extensions」アイコンをクリックします。
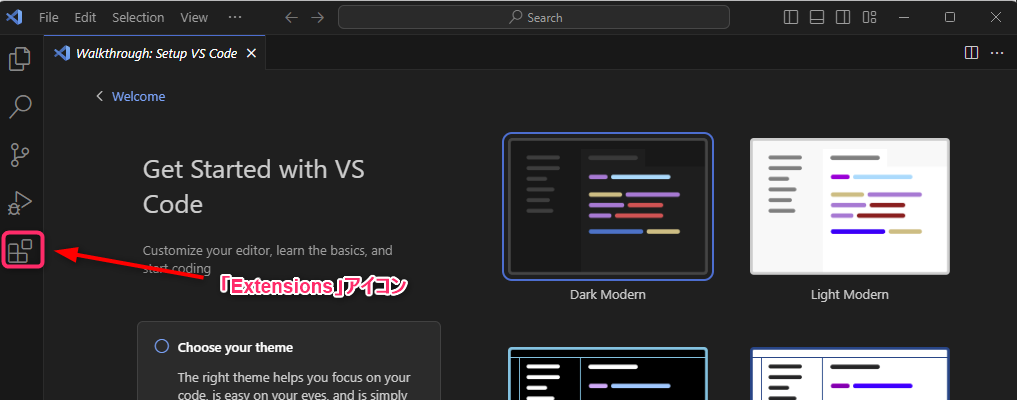
検索窓に「Japanese Language Pack」を入力し、検索します。
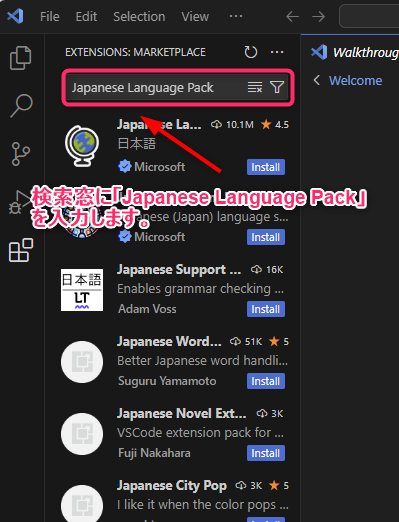
「Japanese Language Pack for Visual Studio Code」が表示されますので、「install」 をクリックします。
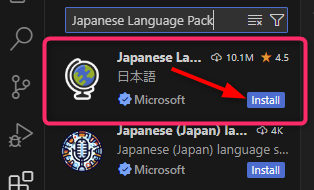
インストール完了後に、画面右下に「Change Language and Restart」と表示されますので、クリックします。
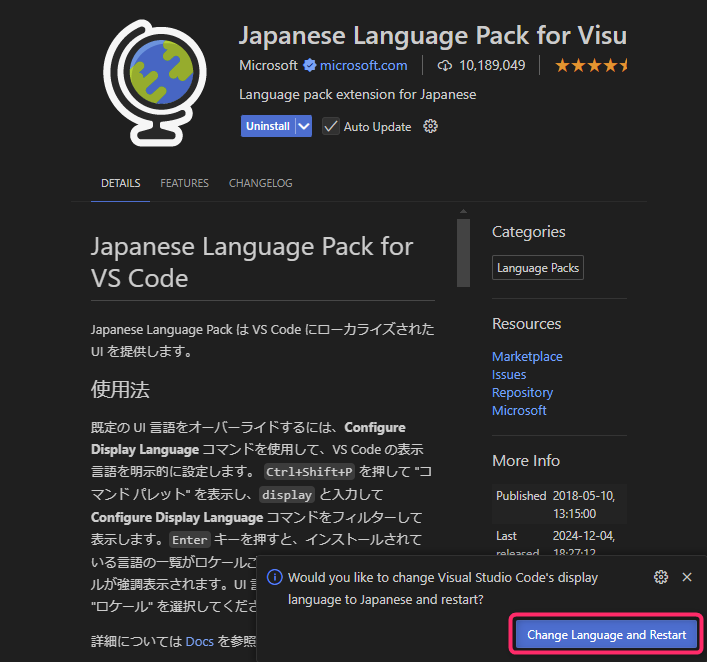
VSCodeが再起動すると、日本語でメニューなどが表示されます。
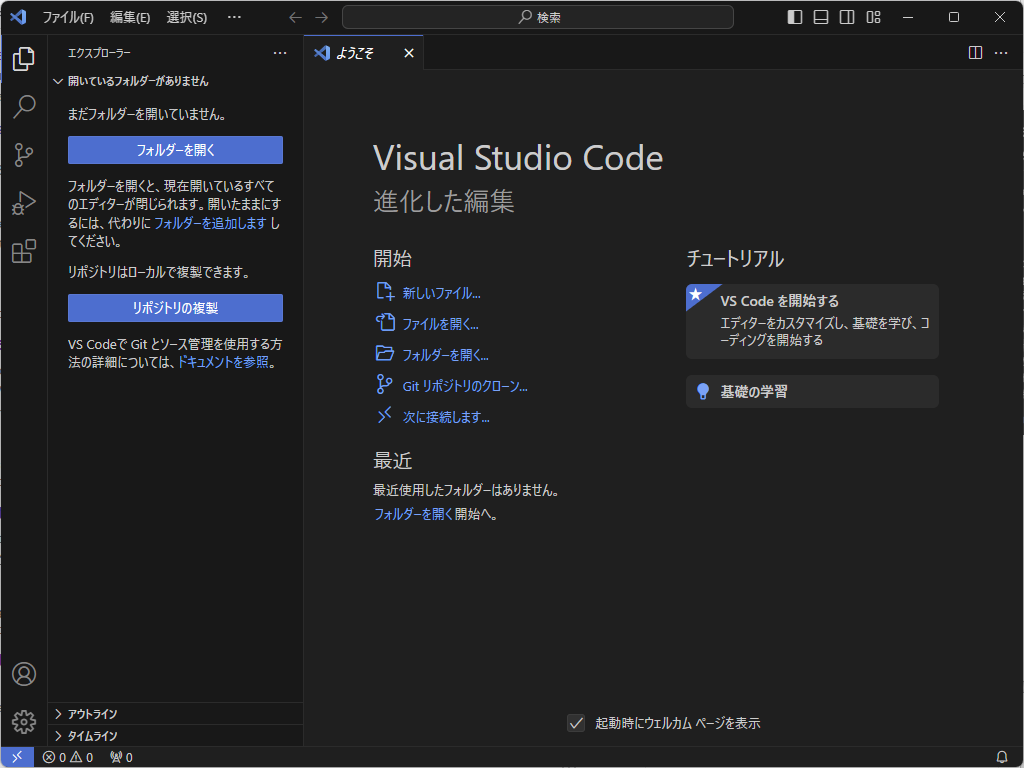
Raspberry Pi Pico VS Code Extensionのインストール
Raspberry Pi Pico VS Code拡張機能は、Visual Studio Codeでのプロジェクトの作成、開発、実行、デバッグを支援します。
多くのテンプレートオプション、自動ツールチェーン管理、ワンクリックでのプロジェクトコンパイル、Pico SDKのオフラインドキュメントを備えたプロジェクトジェネレータが含まれています。
VS Code拡張機能は、すべてのRaspberry Pi Picoシリーズデバイスをサポートしています。
VSCodeの左側のサイドバーから、「Extensions」アイコンをクリックします。
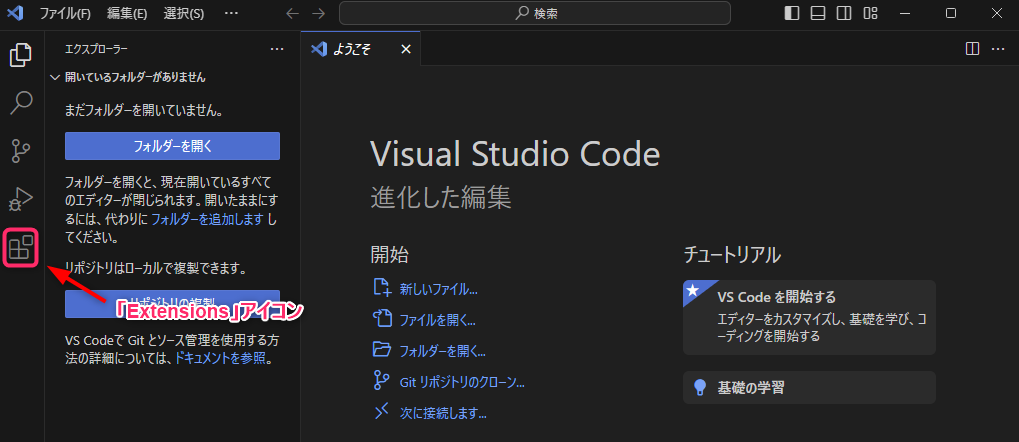
検索窓に「Raspberry Pi Pico」を入力し、検索します。
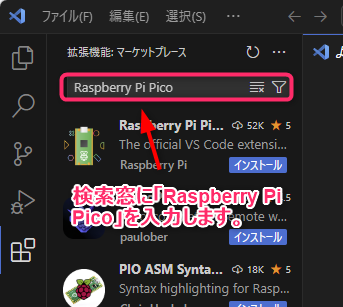
「Raspberry Pi Pico」の画面が表示されますので、「インストール」 をクリックします。
インストールは数分かかる場合があります。
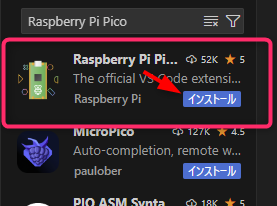
発行元の "Raspberry Pi"を信頼し、他の発行元 3しますか?」ダイアログが表示されますので、「発行元を信頼&インストール」をクリックすると、インストールが始まります。
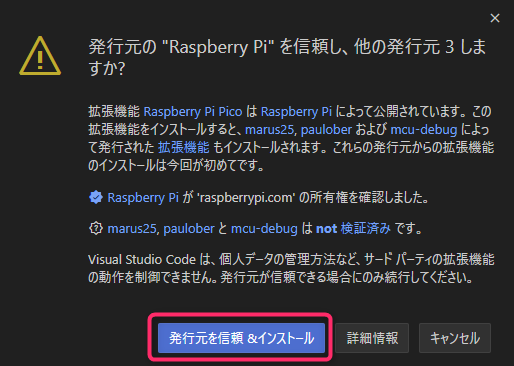
インストールが完了すると、「インストール済み」が表示され、「無効にする」、「アンインストール」ができる状態になります。

右上の「X」をクリックしてVSCodeを終了します。
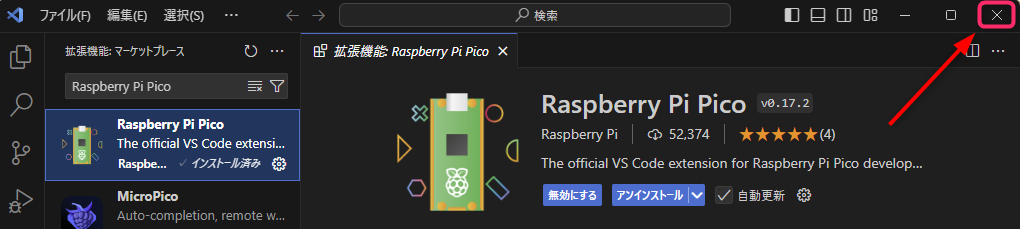
VSCodeを起動し、「起動時にウェルカム ページを表示」の✔を外し、「ようこそ」の「X」をクリックしてタブを閉じます。
終了後、右上の「X」をクリックしてVSCodeを終了します。
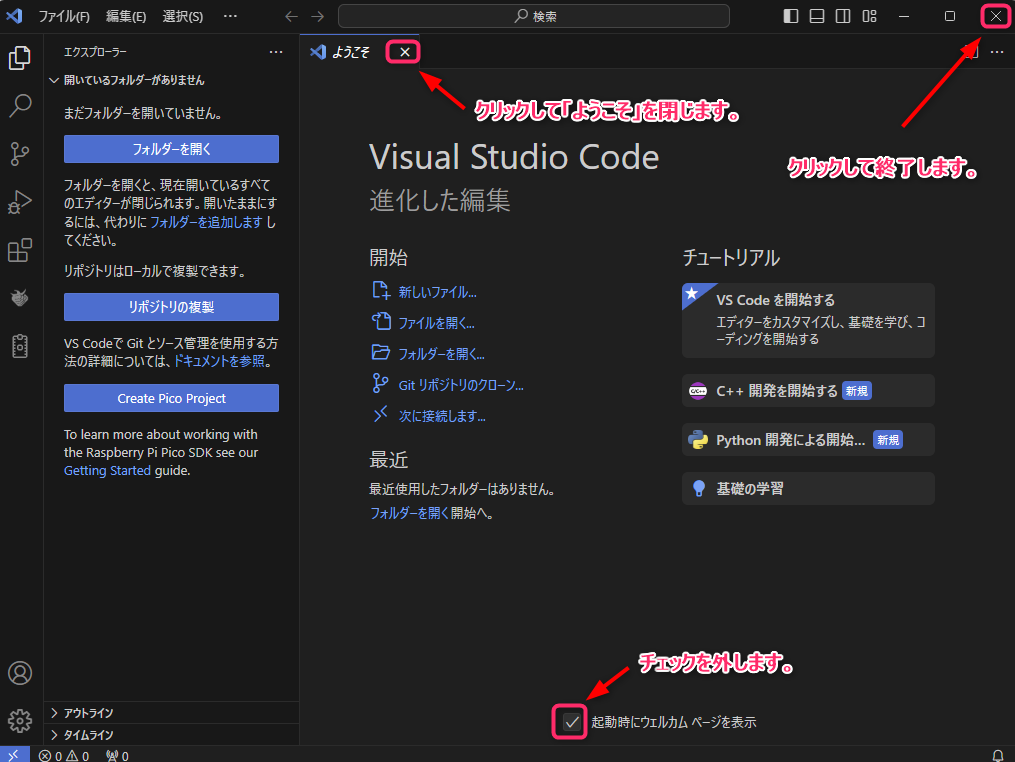
VSCodeを起動すると、ウェルカムページが非表示なっています。
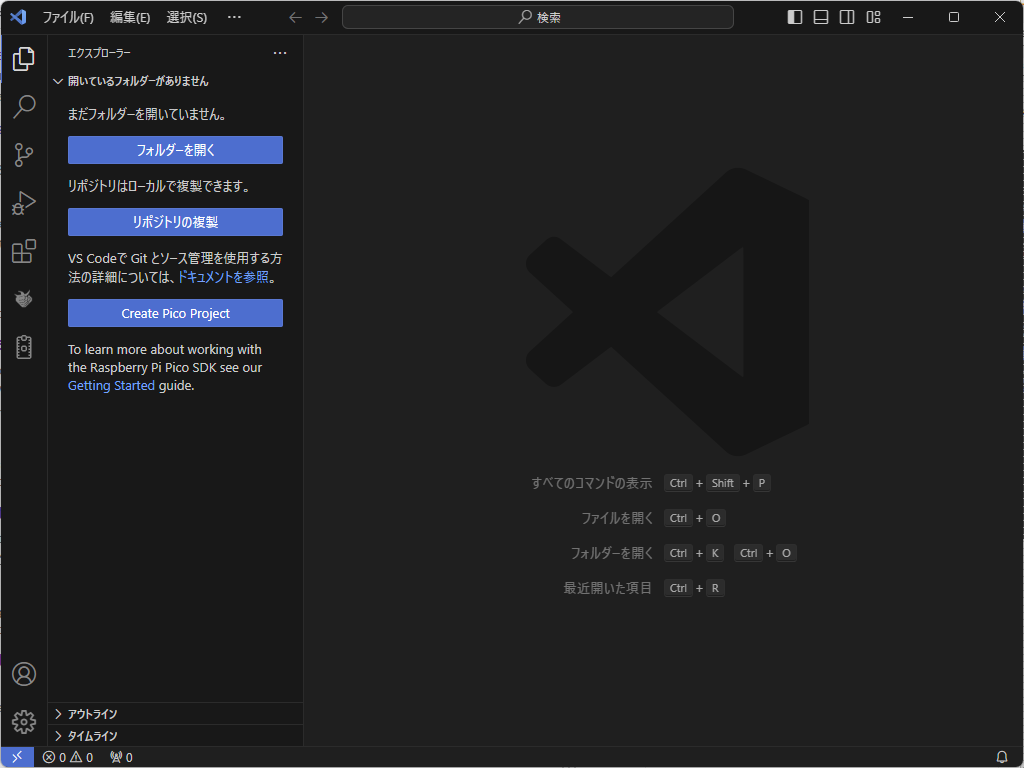
右上の「X」をクリックしてVSCodeを終了します。
接続
Windows11 PCのUSBポートと、デバッグプローブを接続します。
Rasoberry Pi PicoWのUSBポートへの接続は、電源の供給が目的ですので、USBアダプタ等を使用します。
Rasoberry Pi PicoWのUSBに接続する時は、「BOOTSEL」ボタンを押しながら接続します。

デバッグプローブとRasoberry Pi PicoWの接続
デバッグプローブの「Dポート」とRasoberry Pi PicoWの「DEBUG」端子、「Uポート」とGP0、GP1,GNDと接続します。

デバッグプローブのドライバソフトのインストール
「Zadig」 を利用して、Windows環境で、デバッグプローブを使用するためのドライバソフトをインストールします。
https://zadig.akeo.ie/を開いて、「Zadig」を任意のフォルダにダウンロードします。 (バージョンは変わります。)
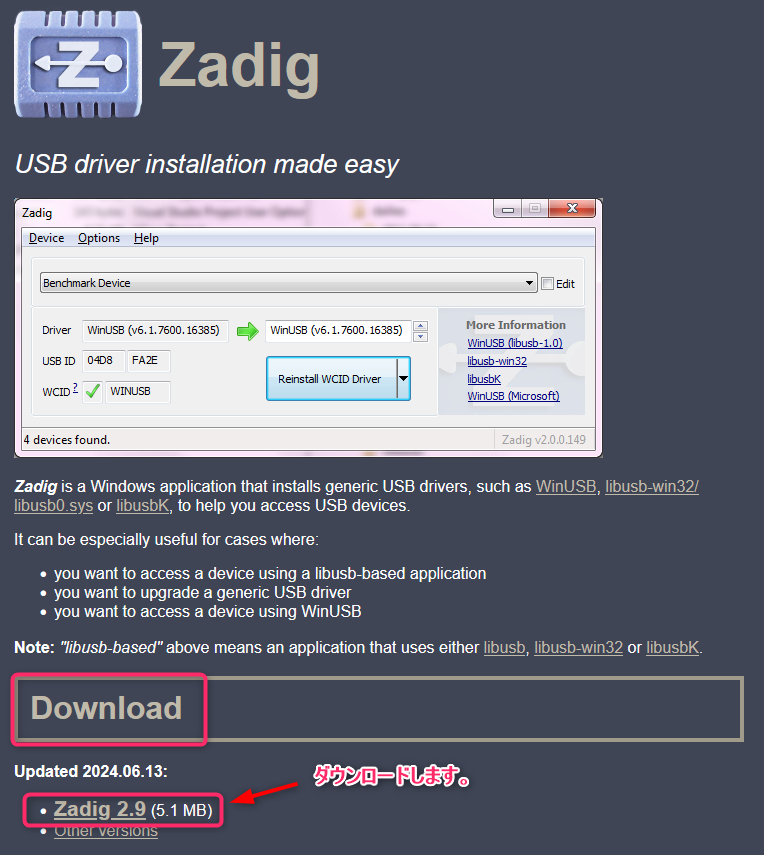
ダウンロードした「zadig-2.9.exe」を実行します。
「Do yo want to allow Zadig to check for application uptadates online?」ダイアログが表示されますので。「No」をクリックします。
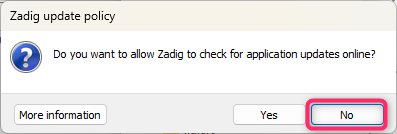
zadigの起動画面が表示されますので、「Options」をクリックします。
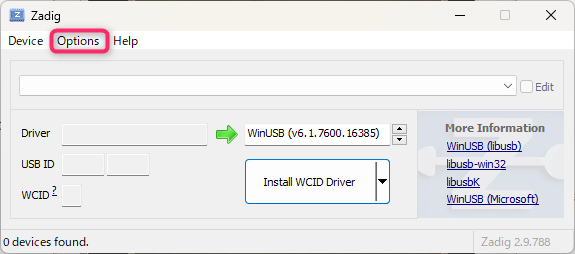
ドロップダウンリストから「List All Devices」をクリックし、「CMSIS-DAP v2 Interface (Interface 0)」、「libusb-win32 (v1.4.0.0)」を選択します。
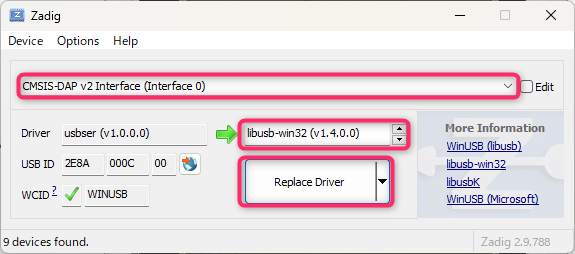
「Replace Driver」をクリックすると、インストールが始まり、終了後、ダイアログが表示されますので、「Close」をクリックします。
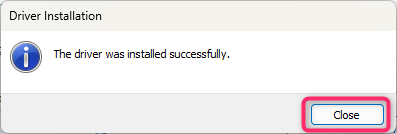
右上の「X」をクリックしてZadigを終了します。
PCを再起動し、デバイスマネージャーを開くと、インストールしたドライバが表示されます。

プロジェクトの読み込みと実行
VS Code 拡張機能が提供しているサンプルプログラムを実行し、プロジェクトの作成方法を学びます。
PicoW ボード上のLED を点滅させるプロジェクトの作成
VS Codeを起動します。
プロジェクト名、保存フォルダ名は半角英数字、半角アンダーバーを使います。 (日本語等の全角文字や半角カタカナがある場合、エラーします。)
VSCodeの左側のサイドバーから、「Raspberry Pi Pico Project 」と書かれたRaspberry Pi Picoアイコンを選択します。
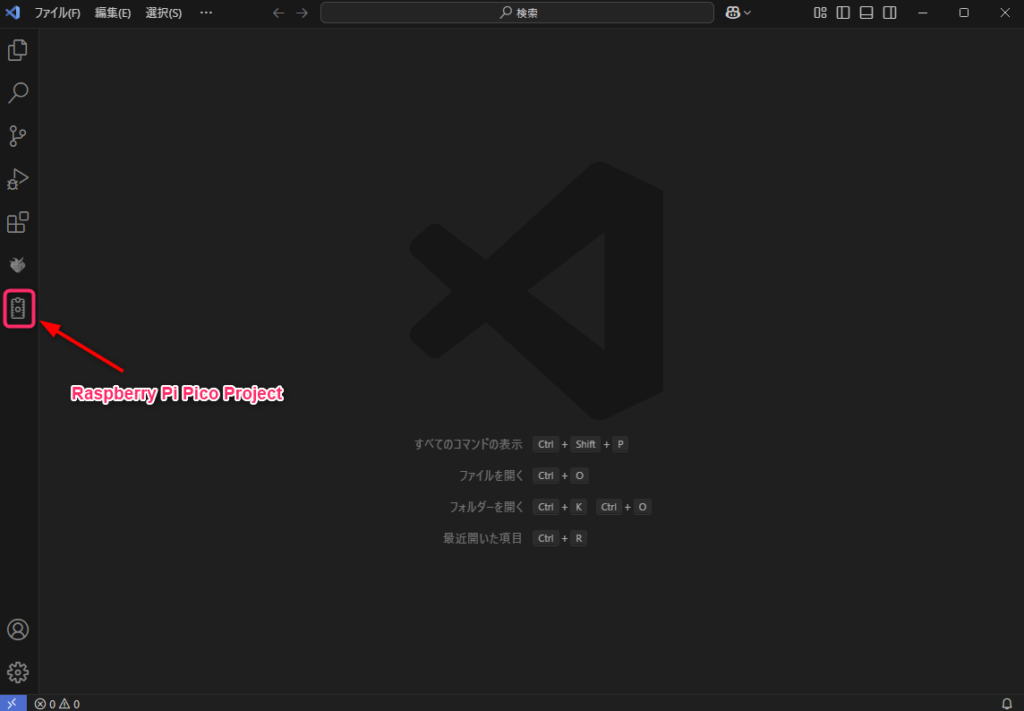
「C/C++拡張機能のプレリリース版が利用が可能です。切替えますか?」ダイアログが表示された場合は、「はい」をクリックします。
インストールは数分かかる場合があります。
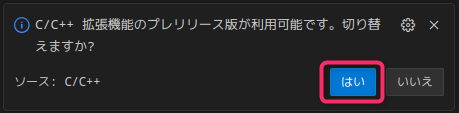
サンプルプロジェクトの読み込み
VSCodeの左側のエクスプローラー・サイドバーから、「New Project From Example」を選択します。
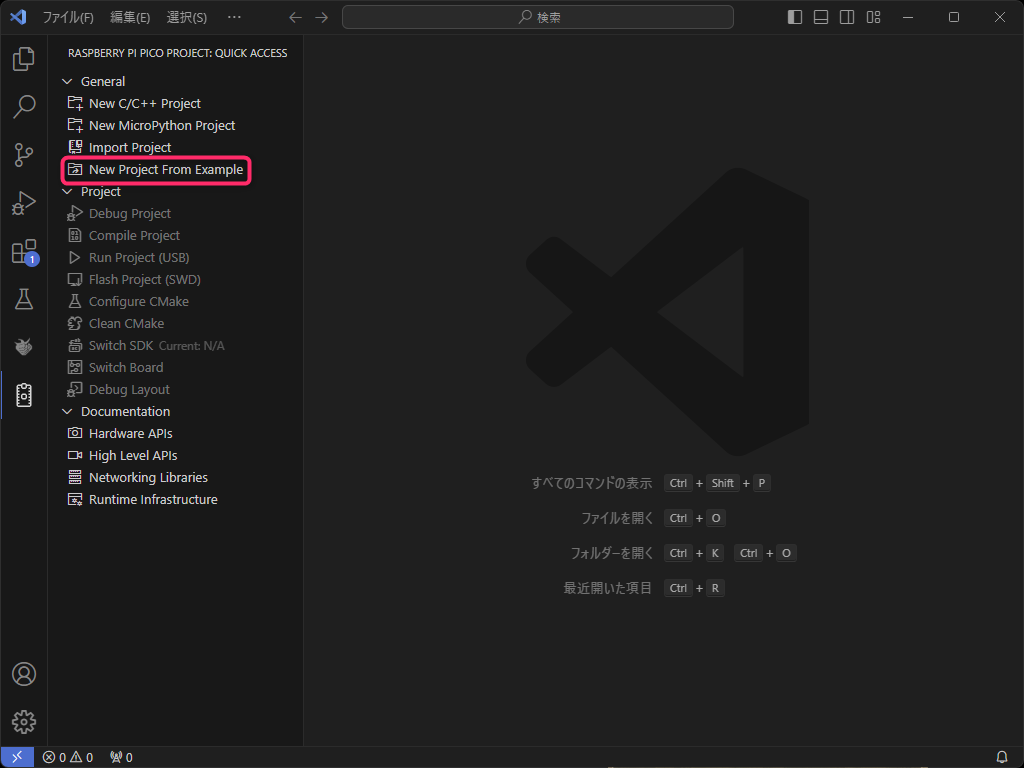
「Raspberry Pi Pico」の「Basic Settings」が表示されますので、次のように設定、実行します。
- Name:blinkを選択します。
- Bord Type:Pico Wを選択します。
- Location:拡張モジュールがファイルを生成できるフォルダを「Change」をクリックして指定します。
VSCodeは、選択したフォルダのサブフォルダに新しいプロジェクトを作成します。
※自身のユーザ内にTestファルダを作成しました。 - Debugger:DebugProbeを選択します。
- Create をクリックしてプロジェクトを作成します。
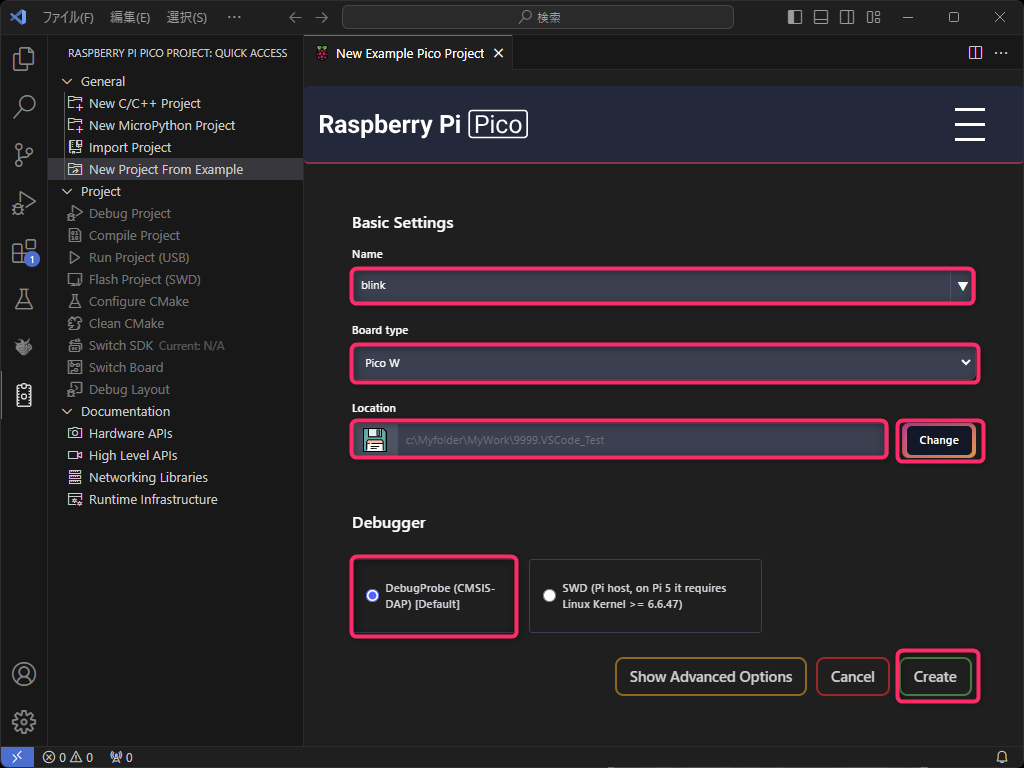
拡張機能はSDKとツールチェーンをダウンロード後、ローカルにインストールし、新しいプロジェクトを生成します。
最初のプロジェクトでは、ツールチェーンのインストールに5~20分かかる場合があります。
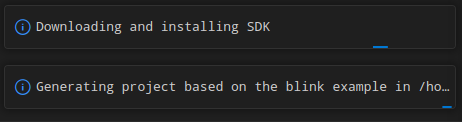
VSCodeが自動的に生成したフォルダの作成者について信頼を問われますので、「はい、作成者を信頼します」をクリックします。
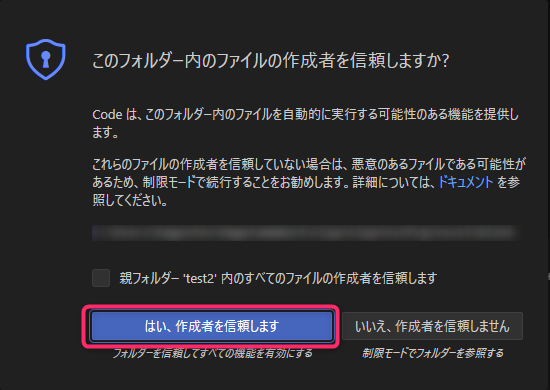
この間、次の2つのメッセージが表示される場合がありますが、しばらく待っていると非表示になります。
非表示にならない場合は、「今すぐ構成」、「今後表示しない」をクリックします。
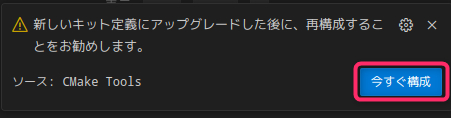
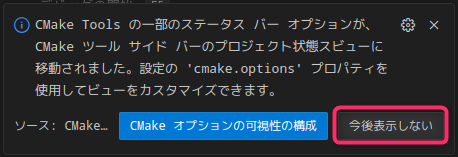
VS Codeの左側のエクスプローラー・サイドバーに、ファイルのリストが表示されます。
blink.cを開くと、メインウィンドウにblinkサンプルのソースコードが表示されます。
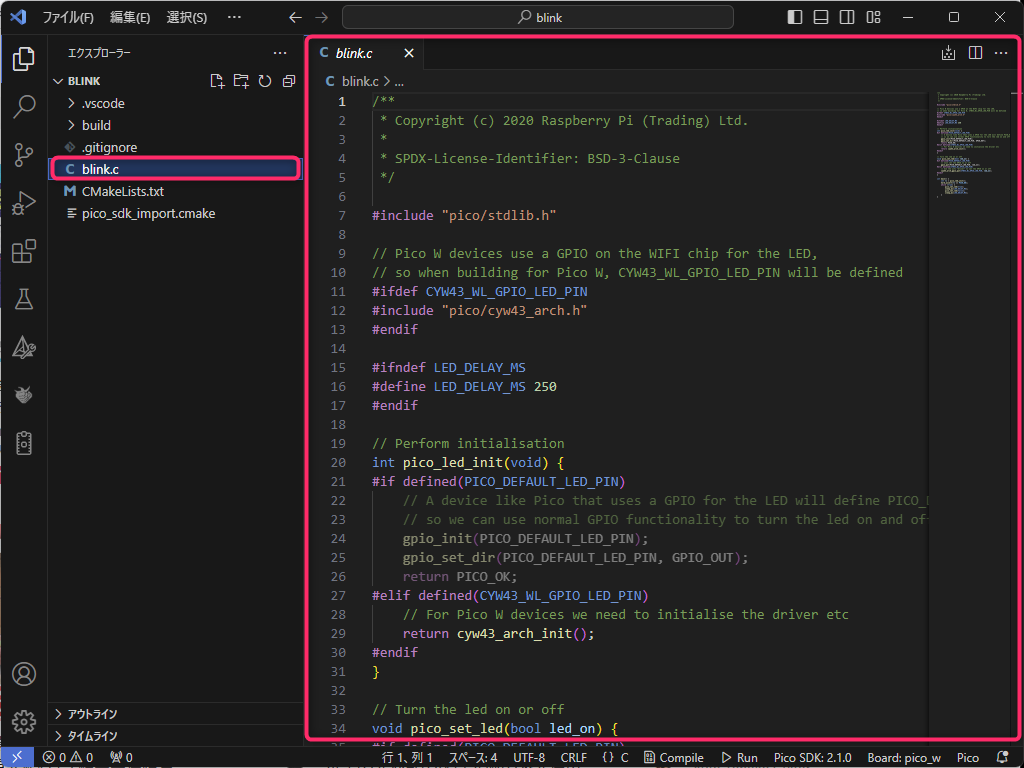
サンプルプロジェクトの実行とデバッグ
VSCodeの左側のサイドバーから、「実行とデバッグ」アイコンをクリックします。
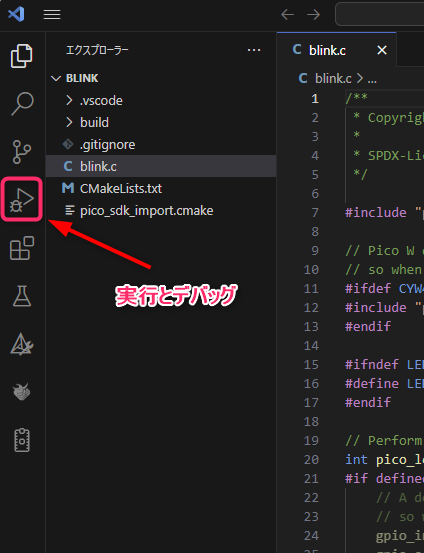
VSCodeの左側のエクスプローラー・サイドバーに、デバッグの情報の項目が表示されます。
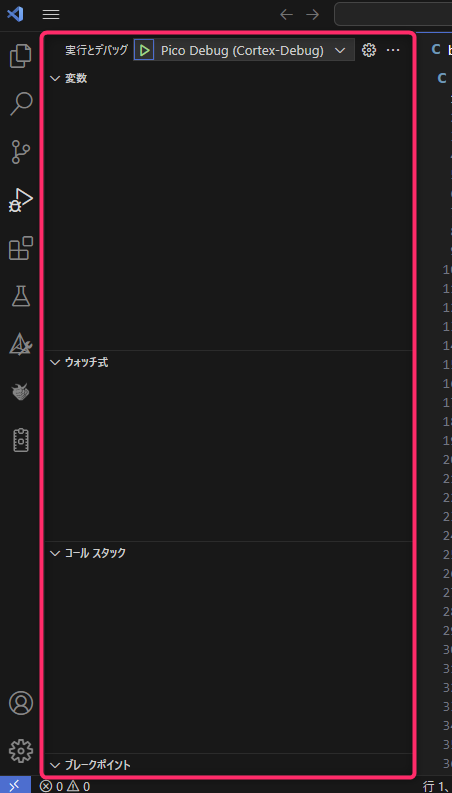
実行とデバッグのプルダウンメニューから「Pico Debug (Cortex-Dubug)」を選択し、「▶」(デバッグの開始)をクリックします。
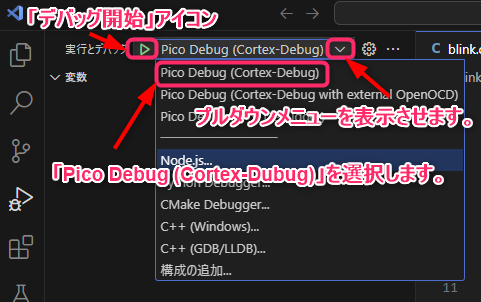
ターミナルに実行状況が表示されます。
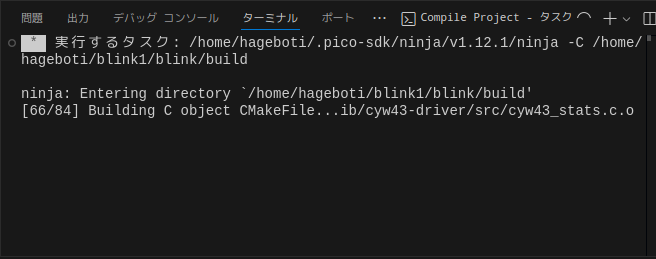
DebugProbeの緑(DAP_CONNECTED)と黄(DAP_TARGET_RUNNING)のLEDが点灯します。
試験では「Uポート」の接続を外していますが、接続していても問題はありません。

ソースコード(blink.c)が表示され、一時停止しているので、「続行アイコン」をクリックして、続行します。
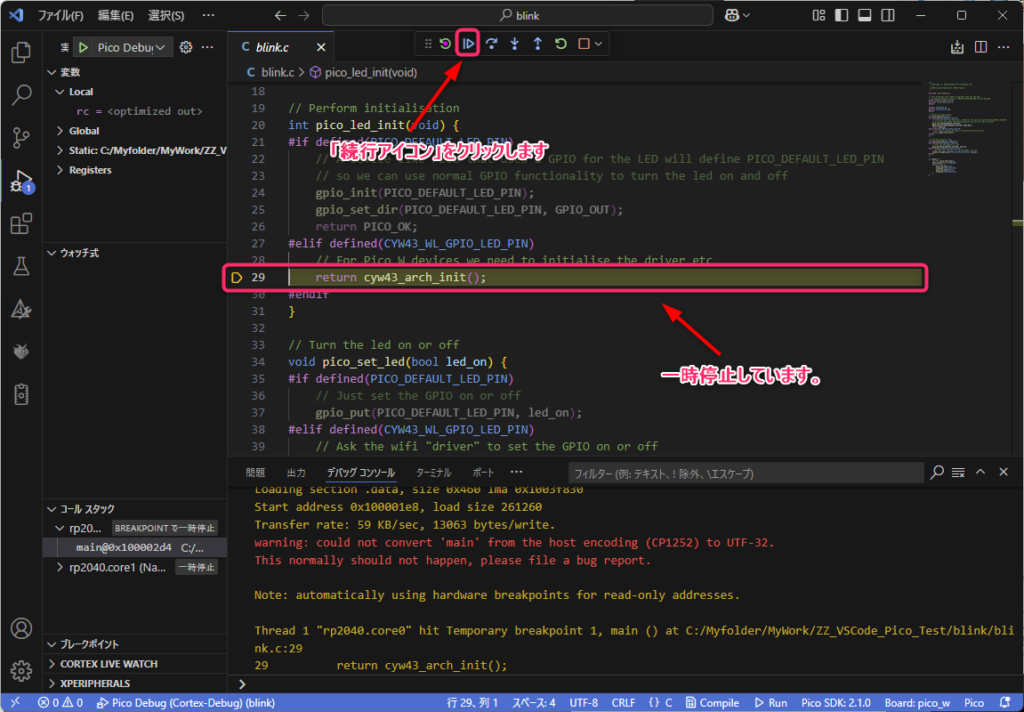
Raspberry Pi PicoW上のLEDが250ms間隔で点滅します。
点滅間隔の変更
点滅間隔を250msから、1000ms(1秒)変更します。
「停止アイコン」をクリックして、プログラムを停止します。

16行目の「#define LED_DELAY_MS 250」を、「#define LED_DELAY_MS 1000」に変更します。


「F5」キー(デバッグの開始)を押します。
一時停止しているので、「続行アイコン」をクリックして、続行します。
Raspberry Pi Pico上のLEDが1000ms(1秒)間隔で点滅します。
「停止アイコン」をクリックして、プログラムを停止します。
確認後、「#define LED_DELAY_MS 250」に戻します。
簡単なデバッグ(ブレークポイントの確認)
ブレークポイントを設定し、設定した位置でプログラムが停止することを確認します。
49行目と51行目の左側をクリックすると、ブレークポイントの設定マーク(赤丸)が表示されます。
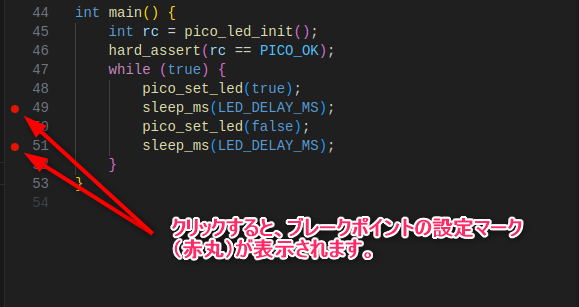
「F5キー」(デバッグの開始)を押します。
一時停止しているので、「続行アイコン」をクリックして、続行すると、ブレークポイントを設定した49行目でプログラムが停止します。
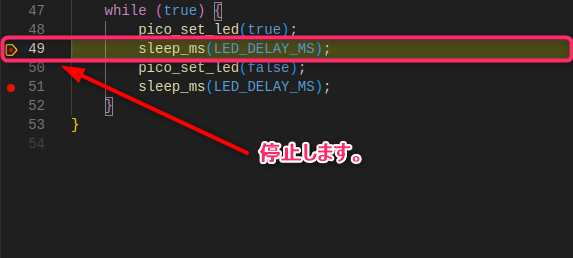
LEDは点滅しないで、点灯状態になります。
「F5キー」(続行)を押すと、次のブレークポイントを設定した51行目でプログラムが停止します。
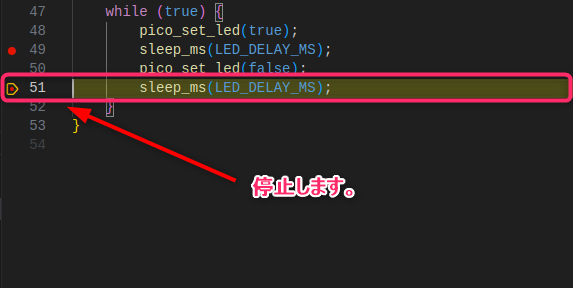
LEDは消灯状態になります。
49行目と51行目の左側をクリックします。
ブレークポイントの設定マーク(赤丸)が非表示になり、ブレークポイントが解除されます。(停止マークは表示されたままです。)
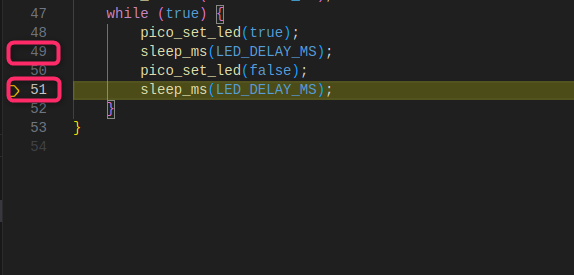
「F5キー」(続行)を押すと、Raspberry Pi Pico上のLEDが250ms毎に点滅します。
「停止アイコン」をクリックして、プログラムを停止します。
VSCodeの終了
メニューの「ファイル」⇒「終了」をクリックします。
まとめ
Windows 11 PCに、VSCodeをインストールして、プログラミング言語、C/C++で開発する環境を構築しました。
Raspberry Pi Pico VS Code Extensionをインストールして、デバッグプローブを接続したRaspberry Pi Pico WをC/C++で開発できるようにしました。
Raspberry Pi Pico VS Code Extensionに付属しているサンプルプロジェクト(blink)の実行をとおして、簡単なデバッグ(ブレークポイント)方法を学習しました。
