この記事でわかること
イギリスのラズベリーパイ財団により開発さているRaspberry Pi 4 Model B(以下「Raspberry Pi4」) に、基本ソフトウェア(OS)をインストールして、IoTプログラミングを行う準備をします。
センサー、モーターなどの入出力デバイスや、通信デバイスを制御するプログラミングに「Raspberry Pi4」を使っていきます。
用意するもの
「Raspberry Pi4」をコンピュータとしてセットアップするために必要とされる機器や環境を用意します。
ハードウェア機器と環境
「Raspberry Pi4」をコンピュータとしてセットアップするために必要とされる機器を用意します。
| 機 器 | 規 格・説明 | 備 考 |
|---|---|---|
| 本体 | Raspberry Pi4 ModelB 4GB ラズベリーパイ4 | |
| ケース | GeeekPi Raspberry Pi 4 ケース | |
| microSDカード | SanDisk microSDカード 32GB UHS-I Class10 【または同等品】 | |
| 電源アダプタ | Anker PowerPort III 65W Pod 【または同等品】 | |
| 電源ケーブル | Anker PowerLine III USB-C & USB-C 2.0 ケーブル(0.3m) 【または同等品】 | |
| モニター | HP モニター V24ie G5 23.8インチ フルHD 【または同等品】 | |
| モニター 接続ケーブル | MacLab. Micro-HDMI to HDMI 変換 ケーブル 3m 【または同等品】 | |
| マウス | HP 100G(USB Type-A有線で接続) 【または同等品】 | |
| キーボード | エレコム TK-FCM103XBK(USB Type-A有線で接続) 【または同等品】 |
セットアップを補助するための環境を用意します。
| 補 助 項 目 | 説 明 |
|---|---|
| Windows10パソコン 【または同等品】 | 「Raspberry Pi4」で使用する基本ソフトウェア(OS)を ダウンロード及びインストールします。 |
| ネットワーク環境 | WiFiを使用してインターネットに接続します。 |
ハードウェアの組立て
組立といっても、「Raspberry Pi4」 をパーツショップで売っている普通のケースに入れただけの簡単なものです。しかし、「Raspberry Pi4」を事故から守るために、なくてはならないアイテムです。
用意する機器
組立てに必要な機器を用意します。
Raspberry Pi4
【性能】
| 項 目 | 説 明 |
|---|---|
| CPU | Cortex-A72 (ARM v8) 64bit (クロック 1.5GHz) |
| メモリー | 4GB LPDDR4 |
| USB | USB 3.0 x2ポート、USB 2.0 x2ポート |
| 有線LAN | RJ-45 ×1ポート:10BASE-T、100BASE-TX、1000BASE-T |
| 無線LAN | IEEE 802.11b/g/n/ac (2.4GHz帯/5GHz帯対応) |
| Bluetooth | Bluetooth 5.0、Bluetooth Low Energy(BLE) |
| ビデオ | マイクロ HDMI ×2 ポート |
| カメラ | 2-lane MIPI CSI camera ×1 ポート |
| ディスプレイ | 2-lane MIPI DSI display ×1 ポート |
| 映像、音声出力 | 3.5mmジャック(オーディオ/コンポジットビデオ出力) ×1 ポート |
| GPIO | 40ピン GPIO |
| SD card | microSDカードスロット ×1 スロット |
| 電源定格 | DC 5V |
| 消費電流 | USBポート、GPIO使用の場合は3A |
| 動作温度範囲 | 0~50℃ |
発熱部品があるため放熱効果が比較的高い「GeeekPi Raspberry Pi 4 ケース、Raspberry Pi 4B 用パッシブ冷却/熱放散ヒートシンク付き Raspberry Pi CNC アーマーケース 」を使用します。

組立て
付属の取扱説明書を参考に組立てます。

【完成状態】

基本ソフトウェア(OS) のインストール
組立てた「Raspberry Pi4」に、基本ソフトウェア(OS)をインストールして実際に使えるようにしていきます。
「Raspberry Pi4」はmicroSDカードにソフトウェアやデータを保存する仕組みになっています。
用意する機器と環境
microSDカード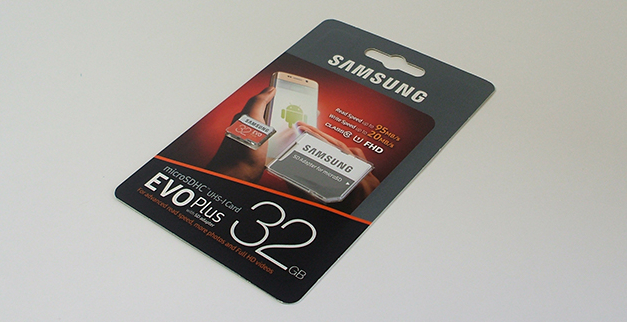
今回インストールに使用した環境です。
| 項 目 | 説 明 |
|---|---|
| OS | Windows 10 (64bit) |
| ブラウザ | Firefox(バージョン121.0.1 ) |
| インターネット | 有線で接続 |
| SDカードリーダー/ライター | パソコン本体に内蔵 |
一般家庭に広く普及しているWi-Fi(IEEE 802.11規格に準拠した無線LAN)を使用しました。
インストールの手順
用意したmicroSDカードをパソコンのSDカードリーダー/ライターにセットします。
基本ソフトウェア(OS)はラズベリーパイ財団のホームページからダウンロードしてインストールします。
https://www.raspberrypi.com/software/
以下の手順は2024年1月20日現在の情報です。ラズベリーパイ財団により変更される場合があります。
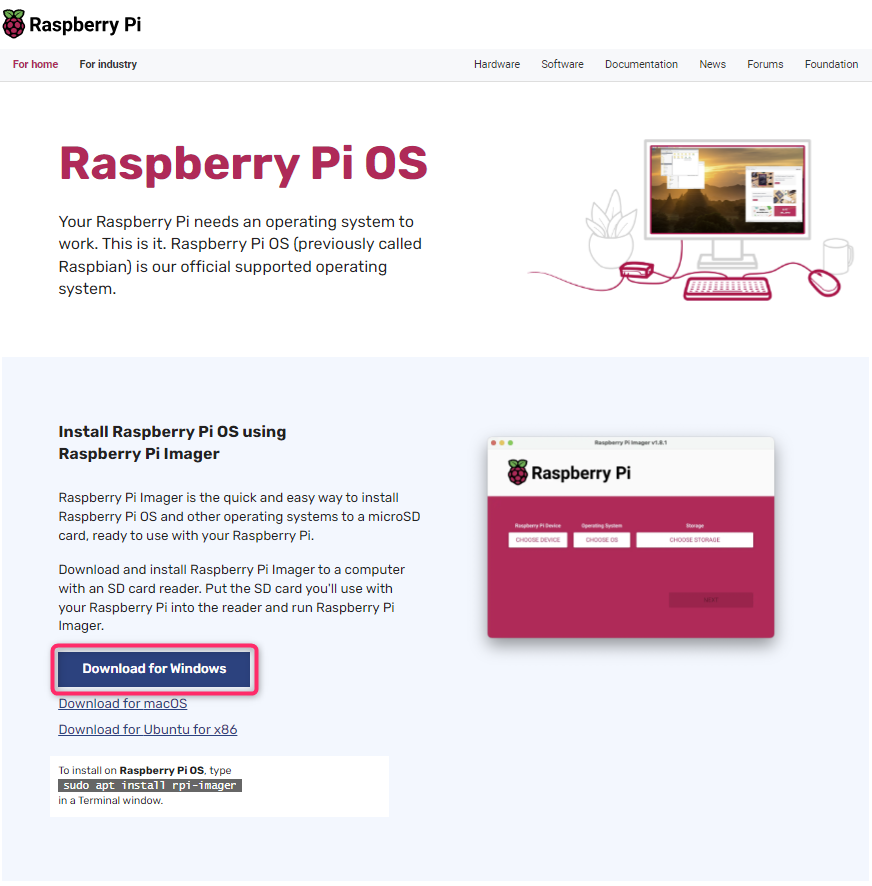
「imager_1.8.xx.exe」ファイルをパソコンのダウンロードなどのフォルダに保存します。
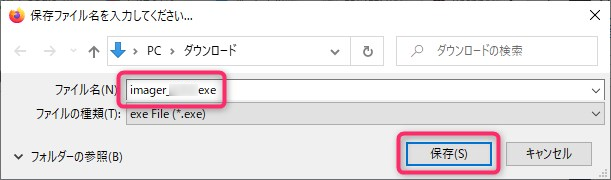
「imager_1.8xx.exe」を実行するとインストールが始まりますので、「Install」をクリックします。
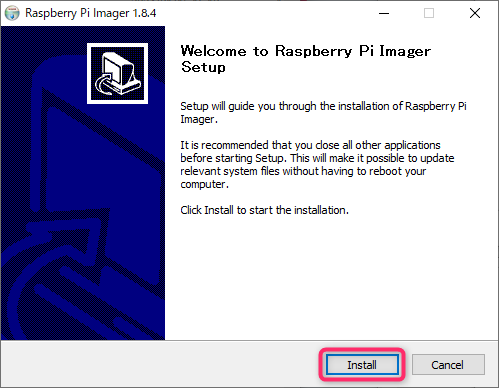
「Run Raspberry Pi Imager」に✔が入っていることを確認し、「Finish」をクリックします。
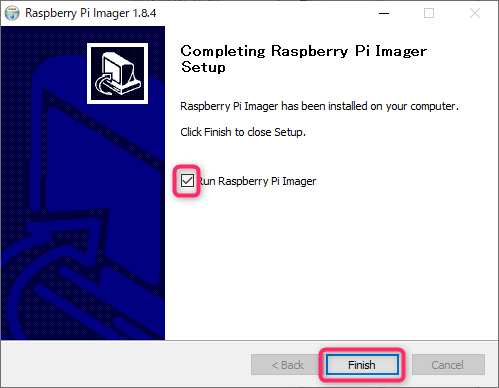
「Rasperry PI Imager V1.8.xx」が始まりますので、「デバイスを選択」をクリックします。
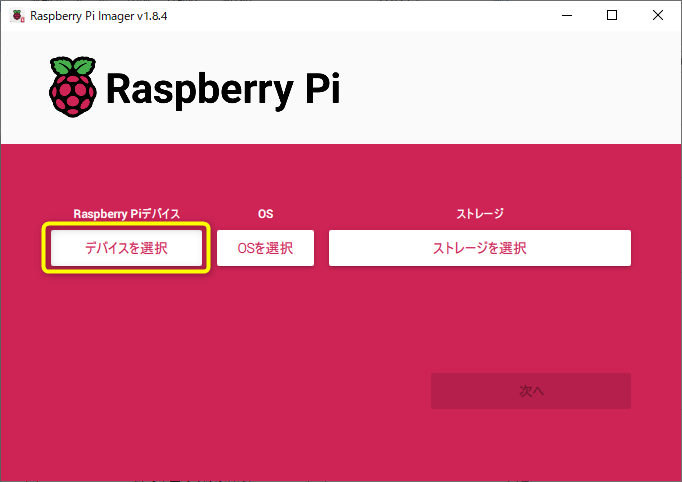
「Raspberry Pi 4」をクリックします。
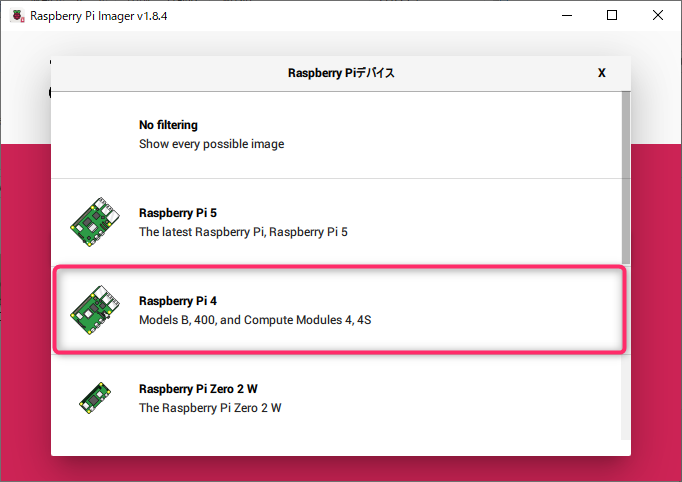
「OSを選択」をクリックします。
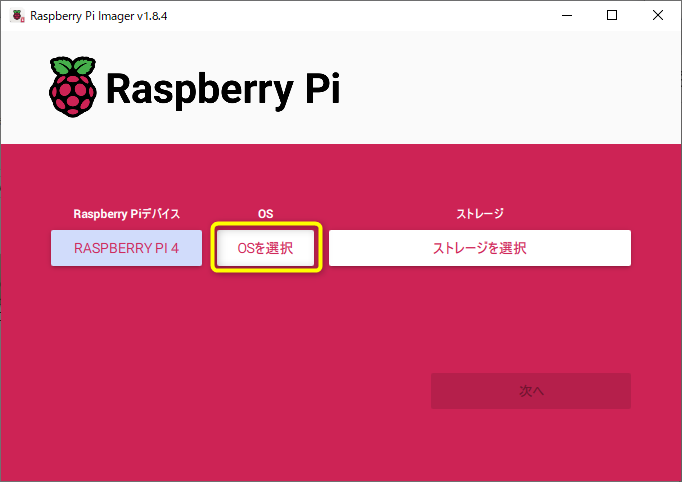
「Raspberry Pi OS(Legacy,32-bit)」をクリックします。
推奨されている「Raspberry Pi OS(64-bit)」を指定すると、「Scratch3」のGPIO拡張機能を使ったデバイス制御プログラミングができませんので注意してください。
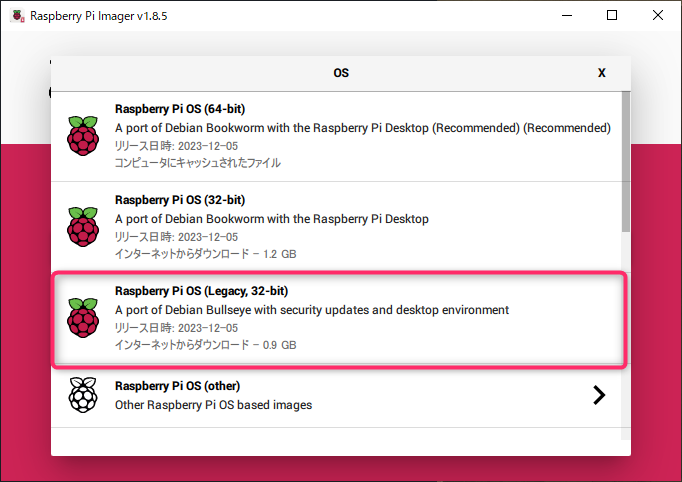
「ストレージを選択」をクリックします。
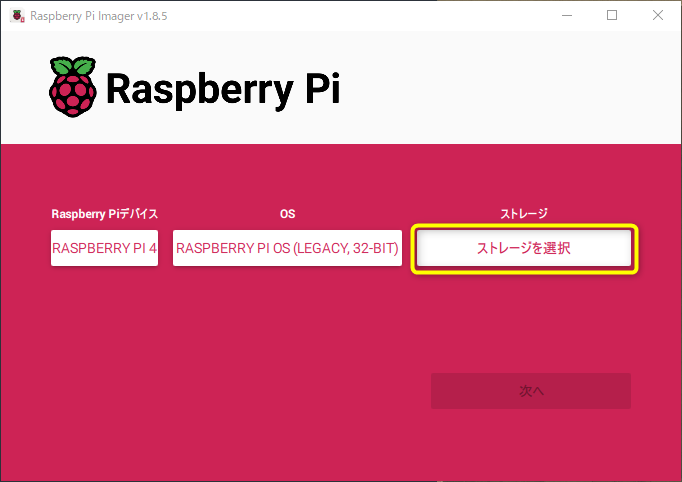
先ほどパソコンに取り付けたSDHCカード(SDHC Card –32.0 GB)をクリックします。
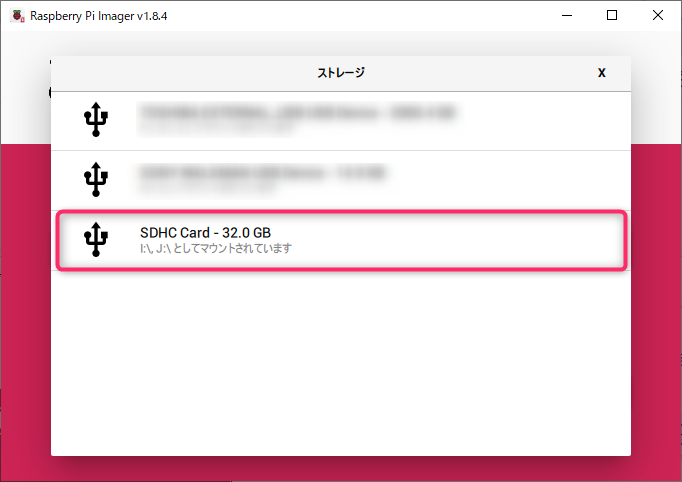
「次へ」をクリックします。
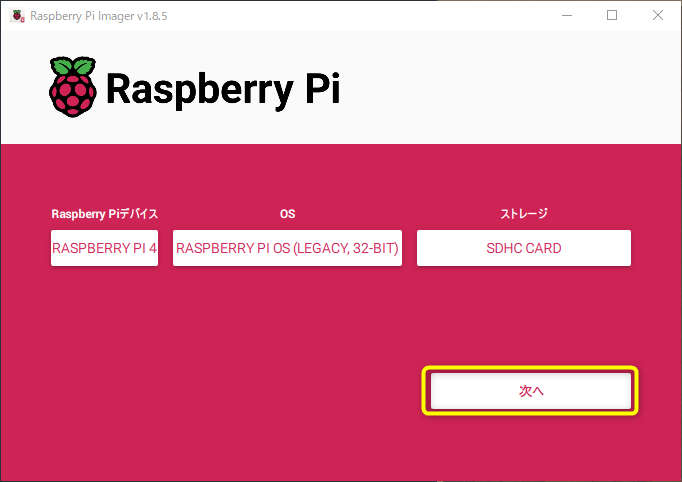
「いいえ」をクリックします。
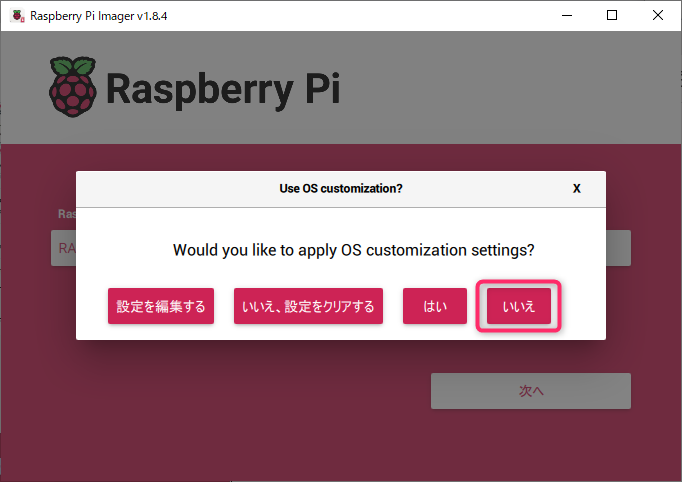
「はい」をクリックします。
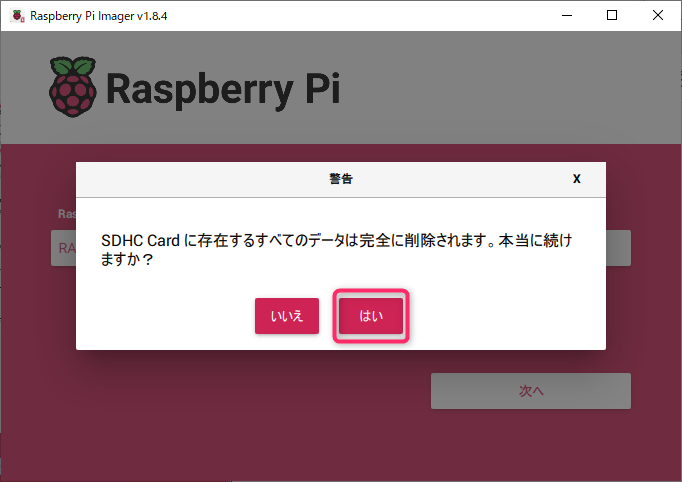
書き込みが始まります。
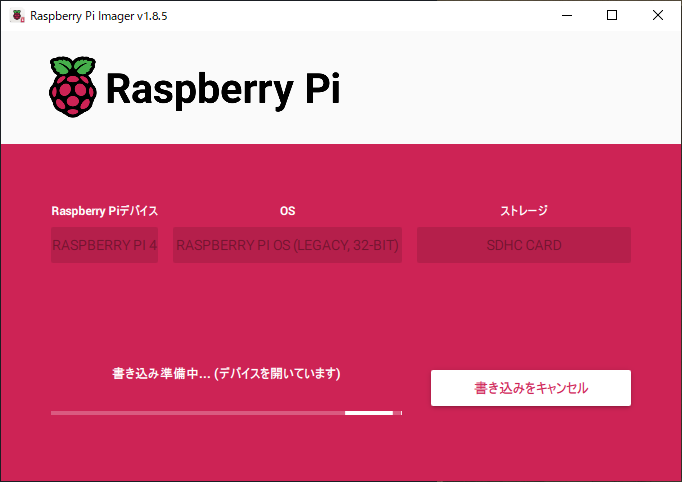
書込み結果の確認が始まります。
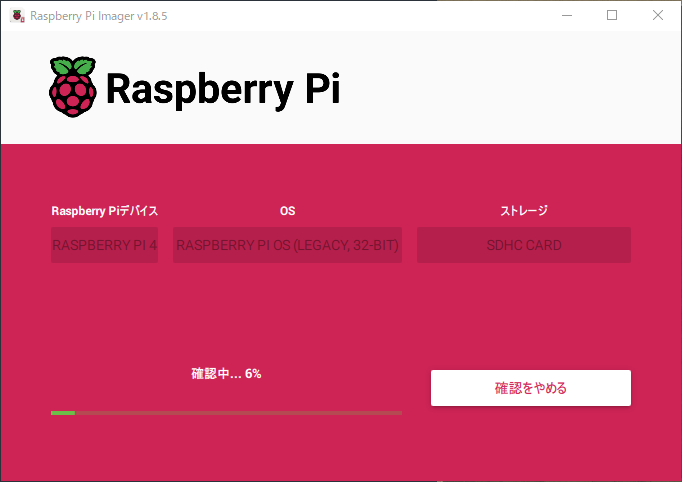
「続ける」をクリックします。
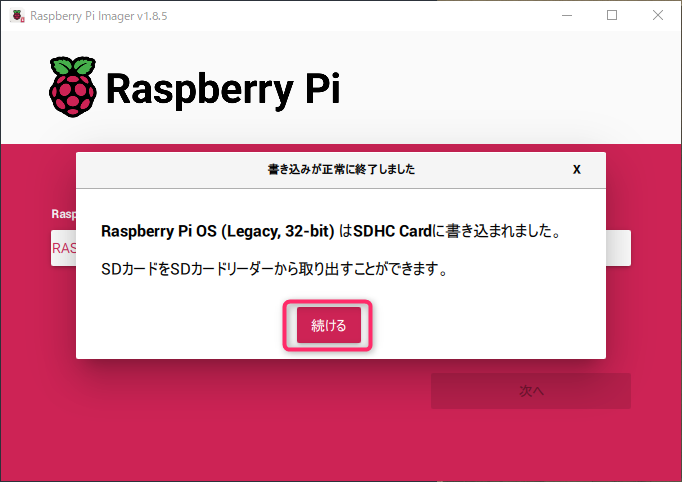
「X」をクリックして終了し、SDHCカードをパソコンから取り出します。
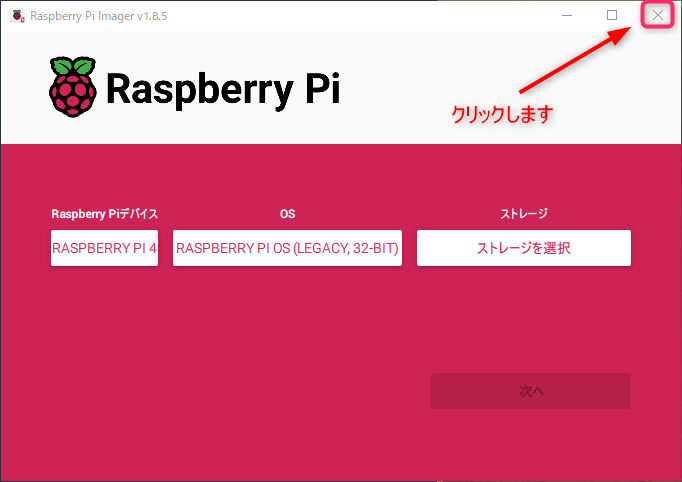
起動
Raspberry Pi OSをインストールしたmicroSDカードを「Raspberry Pi4」にセットし、電源アダプタ、キーボード、モニター、マウスなどを接続して起動させます。
パスワード設定、一般家庭に広く普及しているWi-Fi(IEEE 802.11規格に準拠した無線LAN)接続などの初期設定を行います。
用意したもの
microSD カードRaspberry Pi OSをインストールしたmicroSDカードを使用します。

「Raspberry Pi4」を起動させるためには、USB-Typecで接続され、少なくとも5V3Aの供給ができる電源が必要です。
スマホの充電器として人気の高いAnker社の「Anker PowerPort III 65W Pod」電源アダプタと「Anker PowerLine III USB-C & USB-C 2.0 ケーブル 」電源ケーブルを使用しました。
電源ケーブルの長さは、電圧降下を抑えるため0.3m ホワイトを選択しました。

Raspberry PiはフルHD(解像度1920x1080)に対応しており、接続したモニタの解像度に応じて自動的に設定されます。
モニタはMicroHDMI(typeD)コネクタで接続されますので、対応したケーブルが必要です。
キーボード、マウスは一般的に使用されている有線USB Type-Aで接続できるものであれば問題ありません。
Wi-Fiを利用されている場合は自動的に認識されますので、ネットワーク名(SSID:Service Set Identifier)とパスワードを準備しておく必要があります。
【周辺機器と環境】
| 項 目 | 説 明 |
|---|---|
| モニタ | 解像度1920x1080 / 24インチ ディスプレイ |
| モニタ接続ケーブル | MicroHDMI(typeD)⇔ HDMI(typeA) |
| キーボード | 日本語89キー配列 / 有線USB Type-A で接続 |
| マウス | 有線USB Type-Aで接続 |
| Wi-Fi | 2.4GHz帯域を使用 |
取り付け
microSDカードを「Raspberry Pi4」の裏面のコネクタに取り付けます。

電源アダプタ、モニタ、キーボード、マウスのそれぞれのケーブルを取り付けます。
キーボードとマウスはUSB2.0(黒色)のコネクタに取り付けます。

参考ケーブル接続が見やすいように別のケースの写真を使っています。
起動の確認
取り付けが終了したら電源アダプタをコンセントに差し込みます。「Raspberry Pi4」ボード上の赤のLEDが点灯、緑のLEDが点滅します。
モニタにOSの起動処理のメッセージが表示された後、しばらくしてデスクトップ画面の上に「Welcome to Raspberry Pi Desktop!」のダイアログが表示されれば初回の起動は完了です。
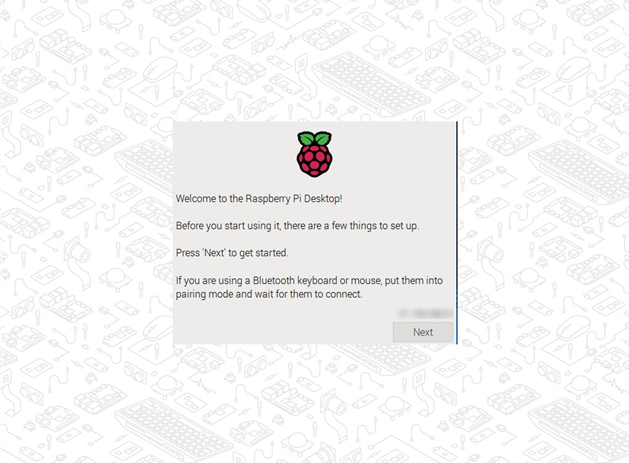
初期設定
「Welcome to the Raspberry Pi Desktop!」ダイアログの「Next」をクリックします。
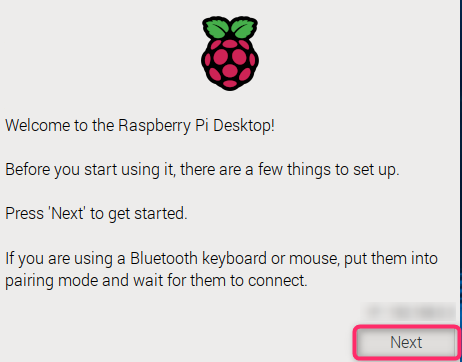
国と言語、標準時間帯を設定します。国(Country)で「Japan」を選択すると、Language、Timezoneは自動で設定されます。
終了後、「Next」をクリックします。
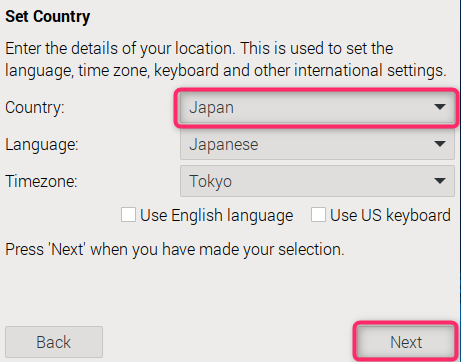
任意のユーザー名とパスワードを設定します。半角英数字と記号を組み合わせて8文字以上、32文字以下で設定します。入力誤りを防ぐため2回入力します。
終了後、「Next」をクリックします。
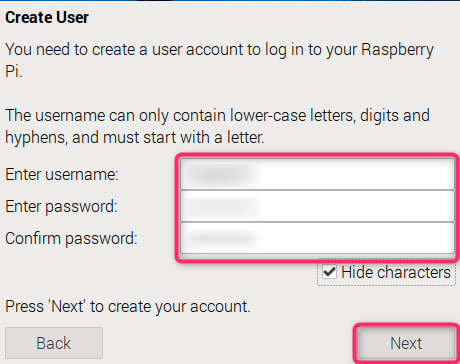
一部のモニターでは、デスクトップが画面より大きくなり、端が切り取られることがあります。
「Reduse the size of desktop on this monitor」スイッチをオンにして調整することができます。
終了後、「Next」をクリックします。
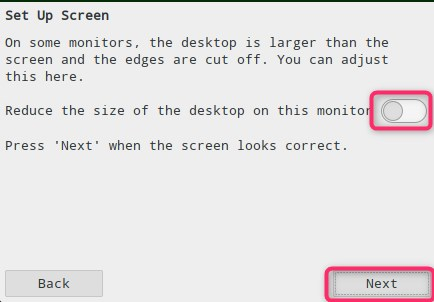
見つけ出されたWi-Fiリストの中で、接続するSSIDを選択します。
終了後、「Next」をクリックします。
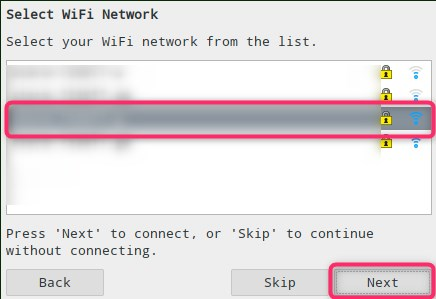
Wi-Fiのパスワードを設定します。
終了後、「Next」をクリックします。
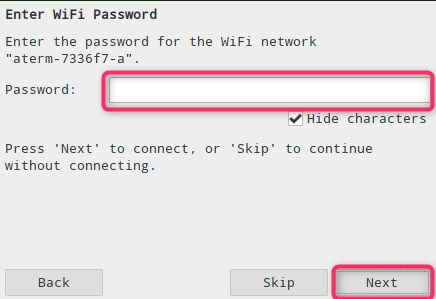
インターネットへの接続が可能になったので、OSとアプリケーションソフトウェアを最新バージョンに更新することができます。
更新する場合は「Next」をクリックします。
更新の内容によって数十分の時間を要する場合があります。
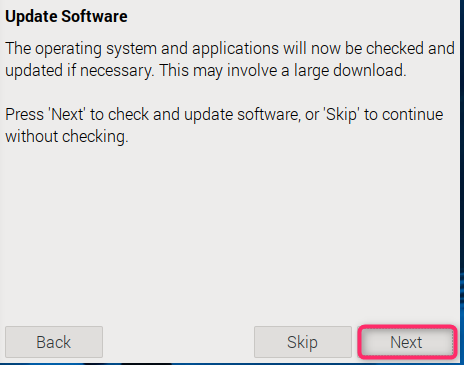
「OK」をクリックします。
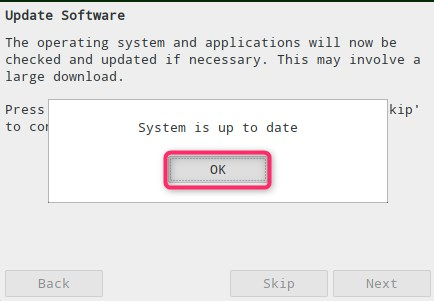
一部ファイルの更新ができないエラーが出る場合がありますが、後で更新処理を行いますので「OK」をクリックします。
今まで設定した内容を反映させるために「Restart」をクリックして再起動させます。
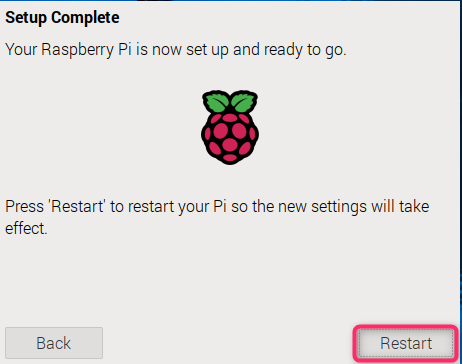
再起動後にデスクトップ画面が表示されれば、初期設定は終了です。
WiFi接続が完了していればアイコンが右上に表示されます。
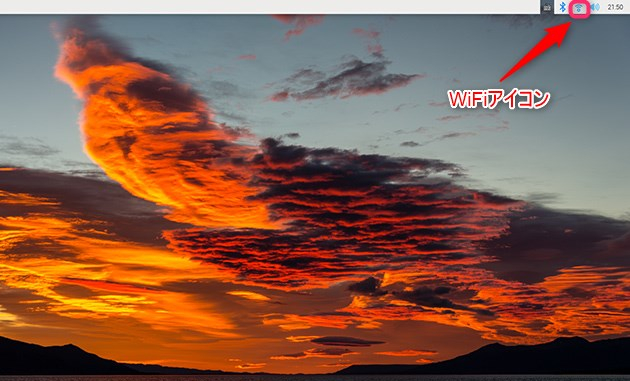
システムを停止させる場合は、「ラズベリーパイのアイコン」をクリックしてメニューを開き、「ログアウト」をクリックします。
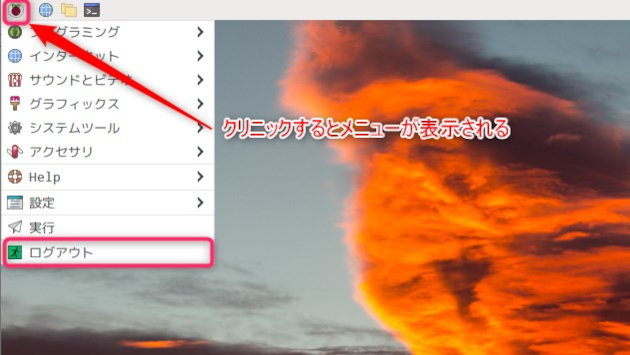
表示された「Shutdown options」ダイアログの「Shutdown」をクリックするとシステムが停止します。
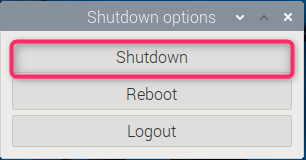
電源OFF
システム停止の処理中は緑のLEDが点滅していますので、緑のLEDが消灯したのを確認した後、電源アダプタをコンセントから引き抜きます。
点灯していた赤いLEDが消灯します。
自動的に電源がOFFにならないので注意が必要です。
デスクトップの基本操作
「Raspberry Pi 4」にインストールされているよく使うアプリケーションを操作します。
Chromiumu ウェブ・ブラウザ
Chromiumu ウェブ・ブラウザは、Webサーバ に接続するためのソフトウェアで、 ウェブページ を表示したり、 ハイパーリンク をたどったりします。
Chromiumu ウェブ・ブラウザの起動とブラウジング「ラズベリーパイのアイコン」をクリックするとドロップダウンメニューが開きます。
「インターネット」をクリックしてメニューを開き、「Chromiumu ウェブ・ブラウザ」を選択して起動します。
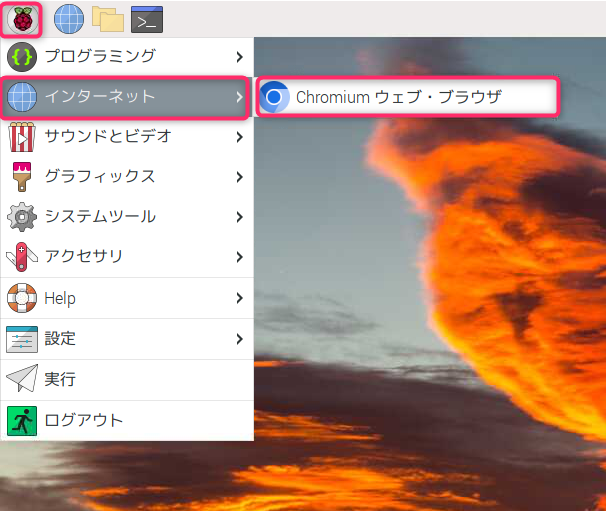
表示された「Chromiumu ウェブ・ブラウザ」のアドレスバーにhttps://www.fujisan-kyokai.jp/viewspot50を入力すると、富士山絶景スポット50選が表示されます。
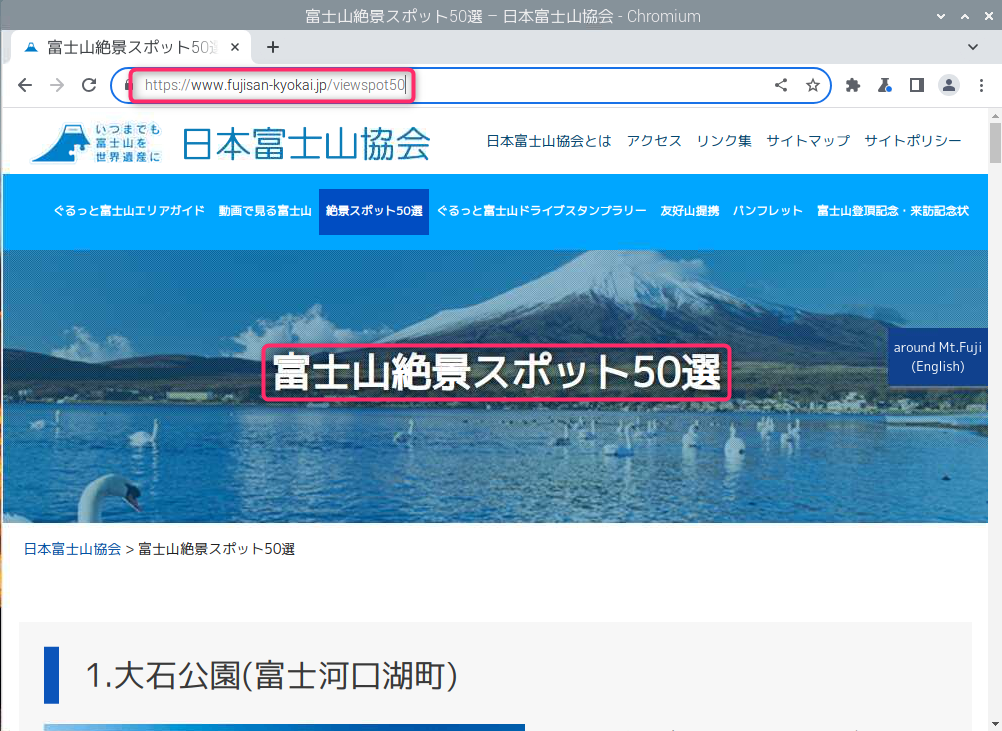
下にスクロールすると「1.大石公園(富士河口湖町)」の写真が表示されます。
写真の上で「右クリック」をすると、メニューが表示されますので、「名前を付けて画像を保存...」をクリックします。
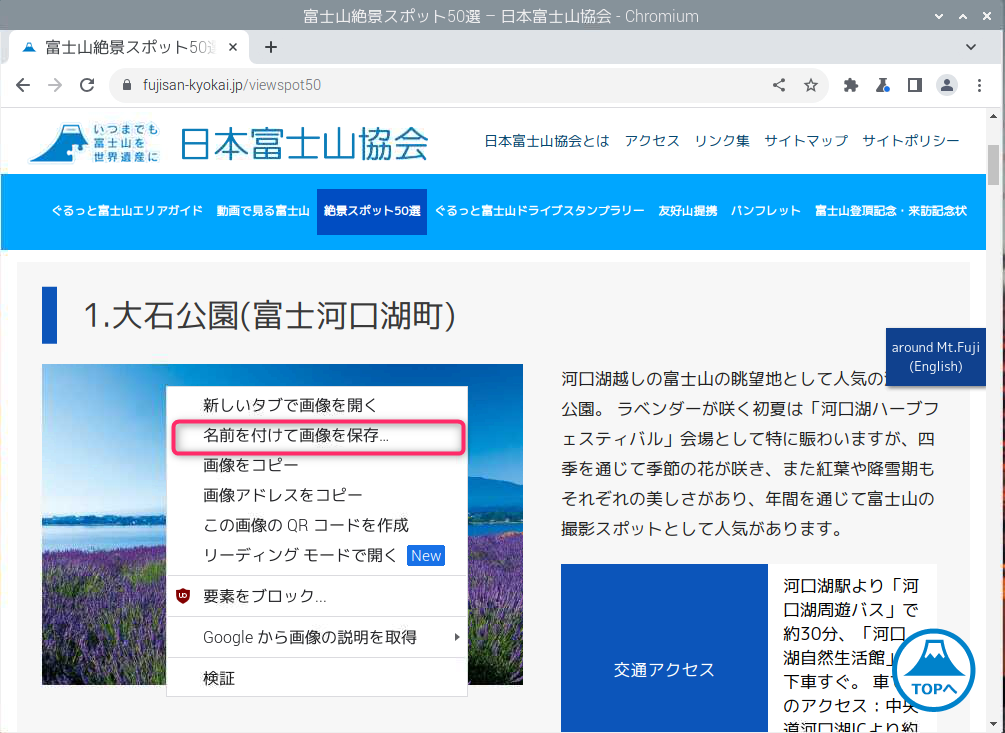
「ファイルを保存」ダイアログが表示されますので、「ダウンロード」フォルダに「001ohishi.jpg」ファイルを「保存」をクリックして保存します。
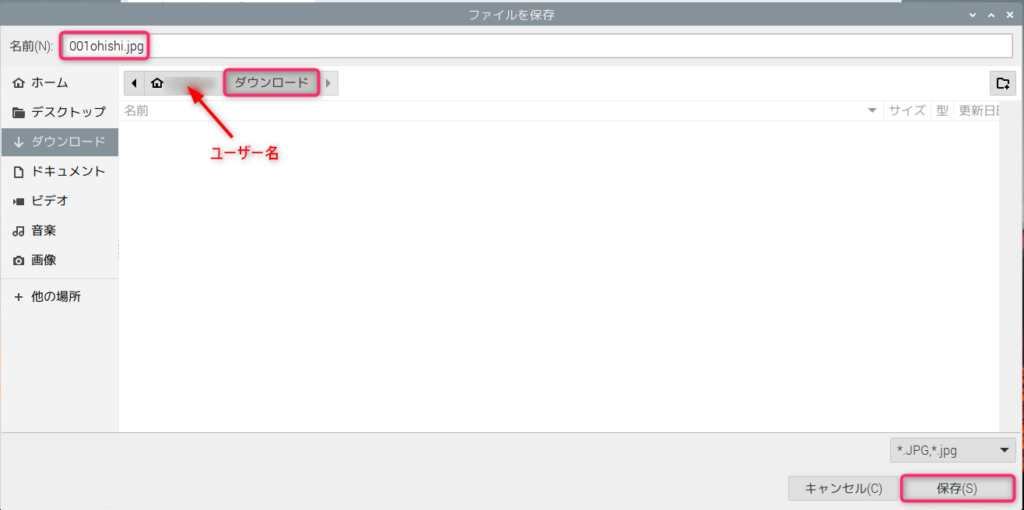
保存が完了したメッセージが表示されますので、確認後、ブラウザの適当な所をクリックしてメッセージを閉じます。
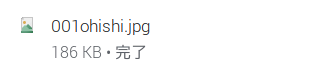
「Chromiumu ウェブ・ブラウザ」のアドレスバーにhttps://akita-fun.jpを入力すると、秋田県公式観光サイト [アキタファン]が表示されます。
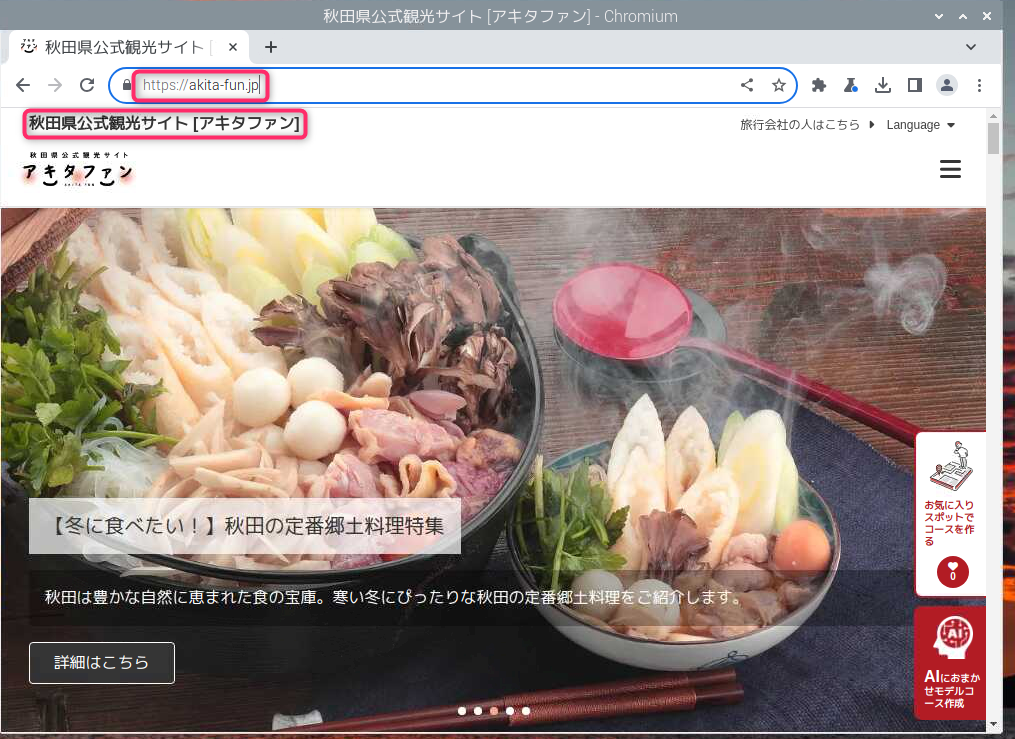
下にスクロールすると「アキタファン」の動画が表示されます。
動画の上で「右クリック」をすると、メニューが表示されますので、「名前を付けて動画を保存」をクリックします。
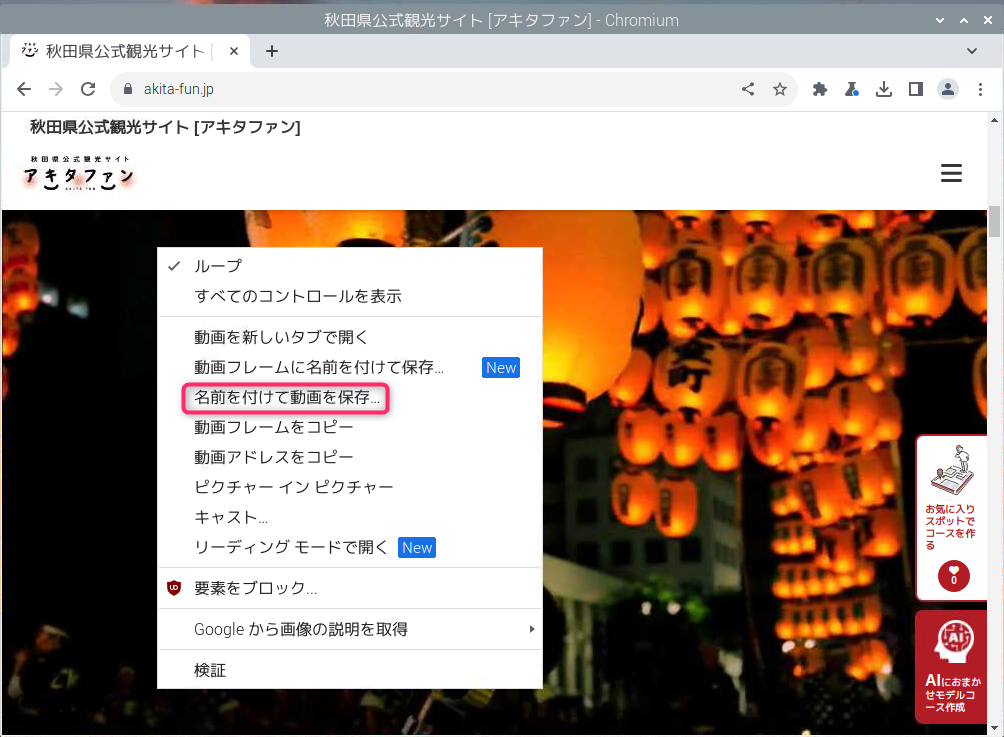
「ファイルを保存」ダイアログが表示されますので、「ダウンロード」フォルダに「top-movie-1-c721014b5146fc08de1a38be6fc0a4f3d9a262c210a117d73d8d0da5673fbdb3.mp4」ファイルを「保存」をクリックして保存します。
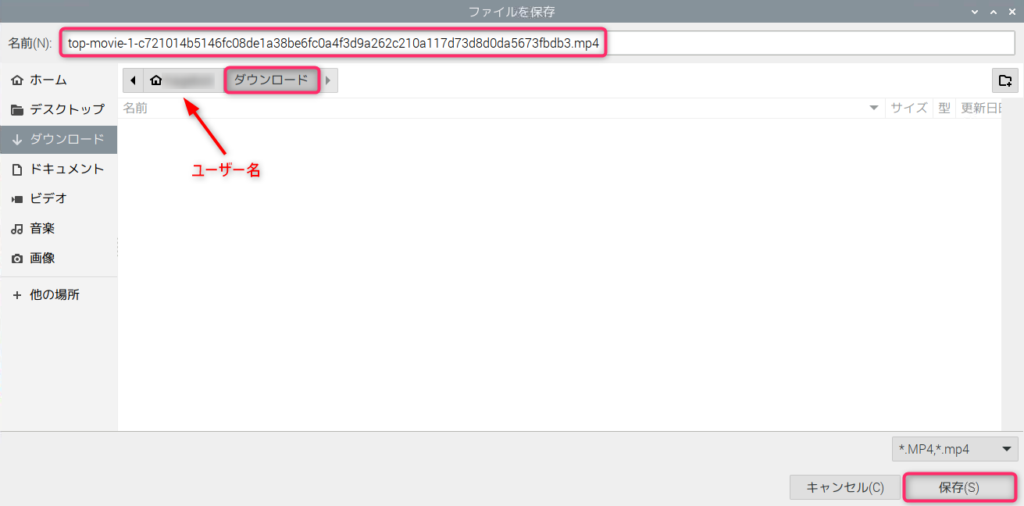
保存が完了したメッセージが表示されますので、確認後、ブラウザの適当な所をクリックしてメッセージを閉じます。
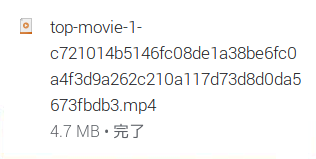
右上の「X」をクリックして終了します。

VCLメディアプレイヤー
VCLメディアプレイヤーはMPEG-2, MPEG-4, H.264, MKV, WebM, WMV, MP3…等、多くのメディアファイルに対応しています。
DVD、オーディオCD、VCDや様々なストリーミングプロトコルを再生可能なメディアプレイヤーです。
VCLメディアプレイヤーの起動と動画再生「ラズベリーパイのアイコン」をクリックするとドロップダウンメニューが開きます。
「サウンドとビデオ」をクリックしてメニューを開き、「VCLメディアプレイヤー」を選択して起動します。
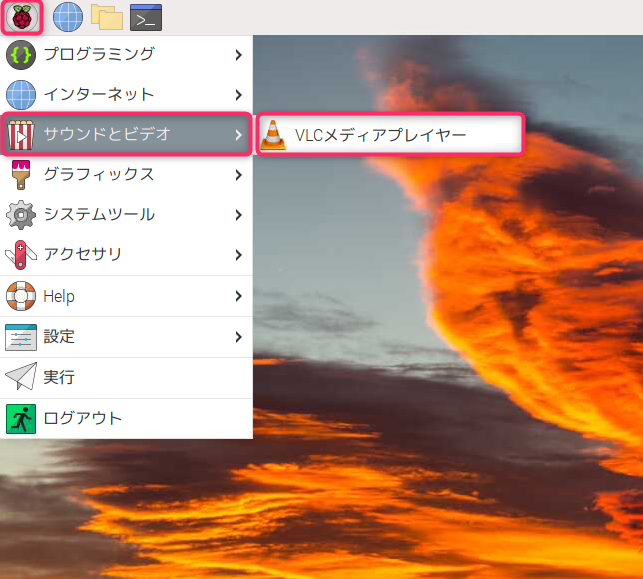
メニューから「メディア」をクリックして、「ファイルを開く」を選択します。
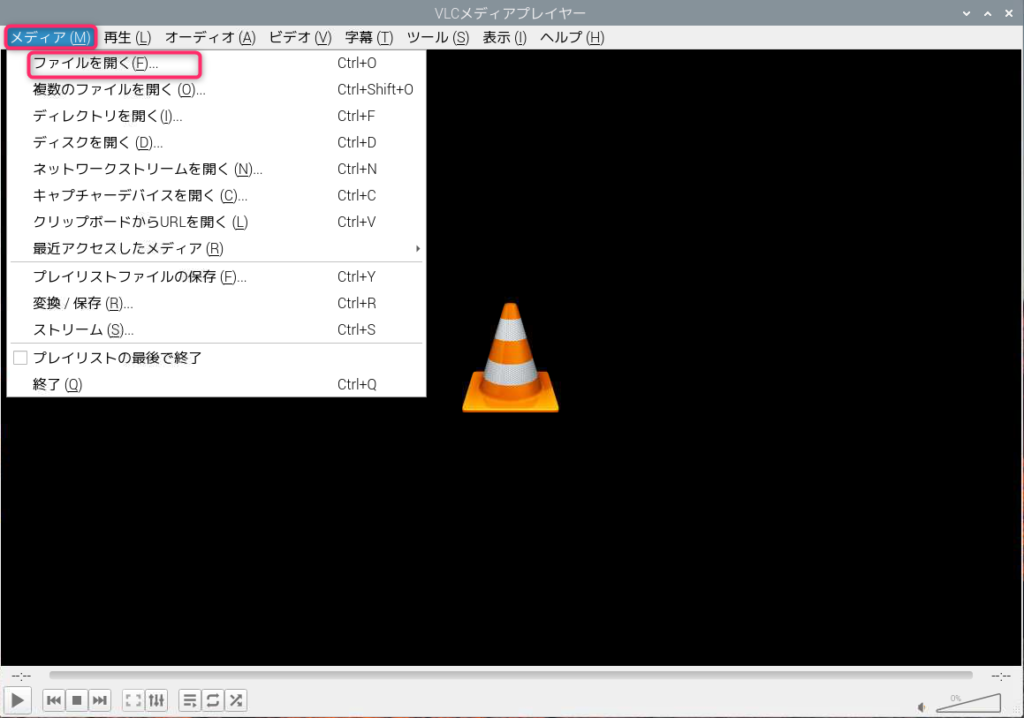
ファイルを選択するダイアログが表示されますので、Chromiumu ウェブ・ブラウザで「ダウンロード」フォルダに保存した「top-movie-1-c721014b5146fc08de1a38be6fc0a4f3d9a262c210a117d73d8d0da5673fbdb3.mp4」を選択し、「Open」をクリックします。
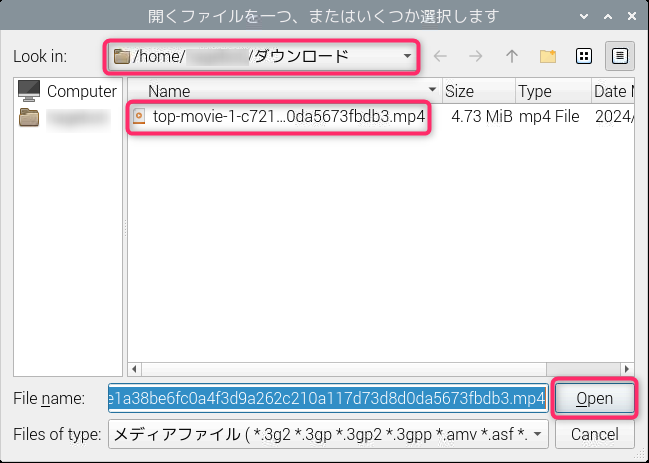
選択した動画が再生されます。
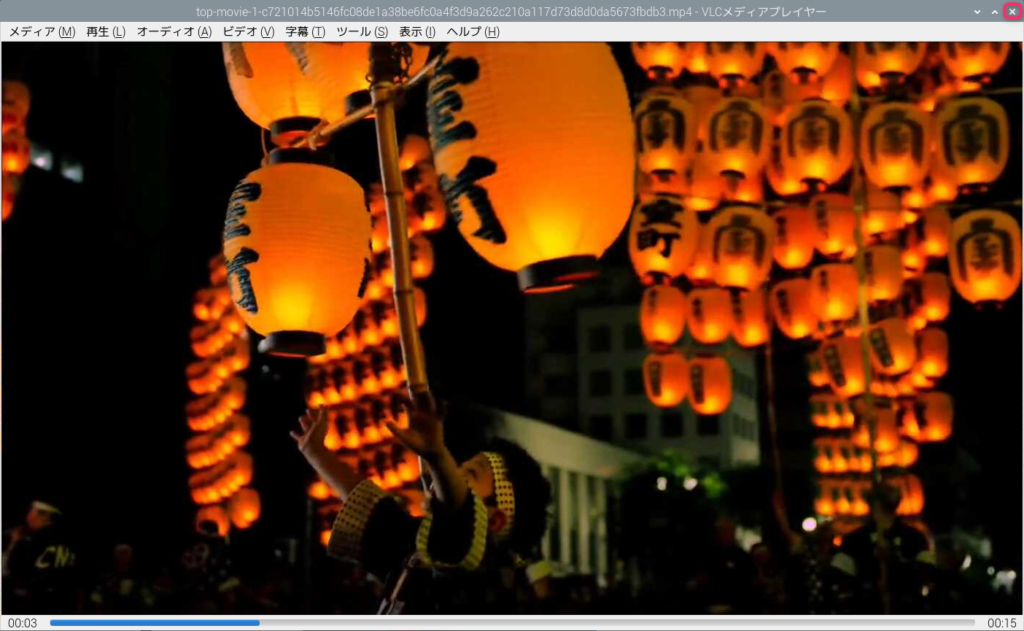
確認後、右上の「X」をクリックして終了します。
イメージビューワ
イメージビューワはTIFF、PNG、JPEGなどの画像形式をサポートしています。
画像を回転させたり、拡大・縮小したり、画像がたくさんある場合は、スライドショーを開始し、画像を自動的に一つずつ変更することができます。
「ラズベリーパイのアイコン」をクリックするとドロップダウンメニューが開きます。
「グラフィックス」をクリックしてメニューを開き、「イメージビューワ」を選択して起動します。
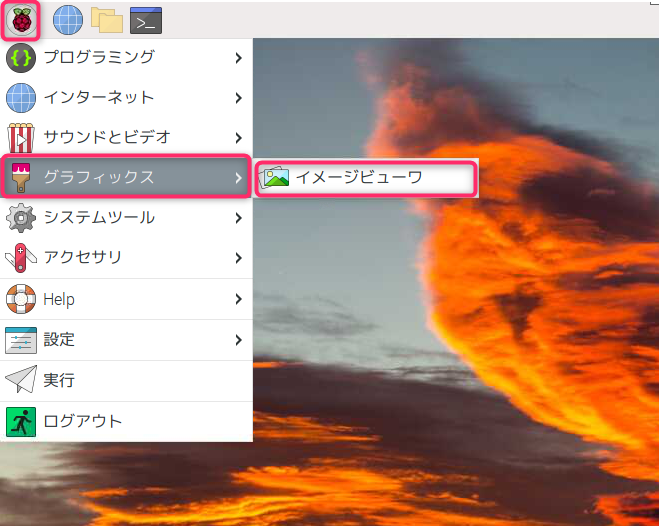
ファイルを開くアイコンをクリックします。
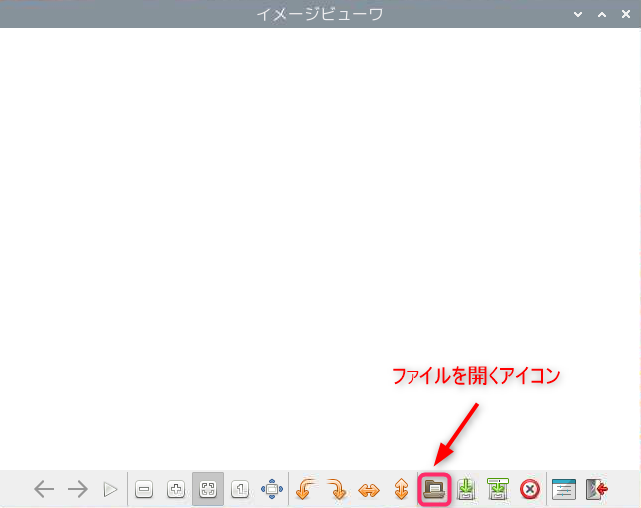
ファイルを選択するダイアログが表示されますので、Chromiumu ウェブ・ブラウザで「ダウンロード」フォルダに保存した「001ohishi.jpg」ファイルを選択し、「開く」をクリックします。
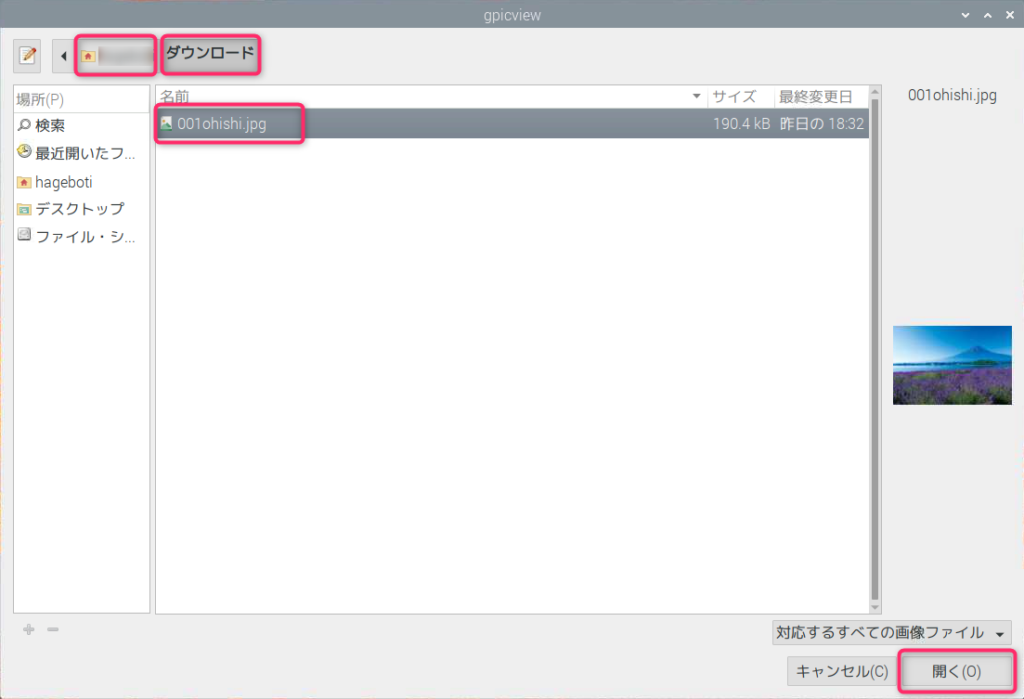
選択した画像が表示されます。

確認後、右上の「X」をクリックして終了します。
LXTerminal
LXTerminalはキーボードを使って文字列により、「Raspberry Pi 4」とやり取りをするアプリケーションです。
文字列を入力すると、「Raspberry Pi 4」を対応する処理を行い、結果をモニターに文字列や情報として表示します。
「ラズベリーパイのアイコン」をクリックするとドロップダウンメニューが開きます。
「アクセサリ」をクリックしてメニューを開き、「LXTerminal」を選択して起動します。
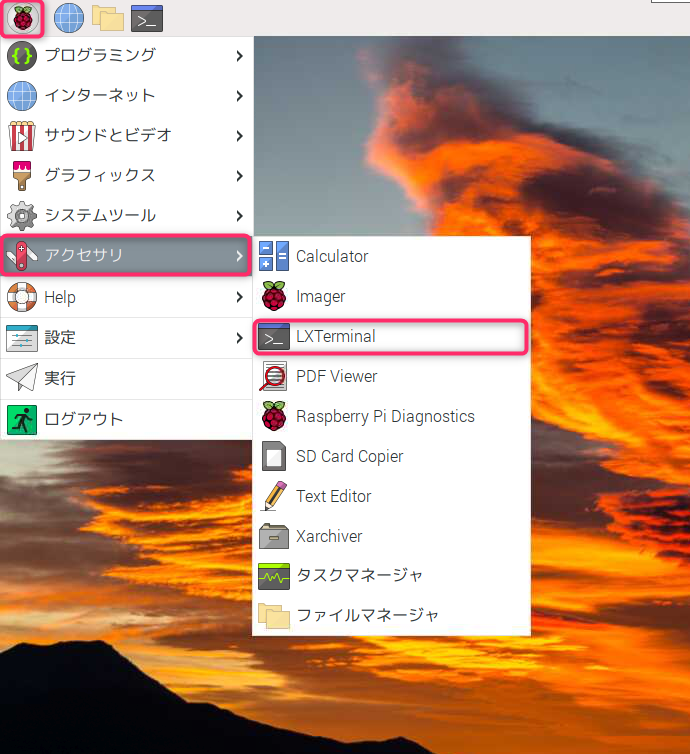
「編集」をクリックして。ドロップダウンメニューから「設定」を選択します。
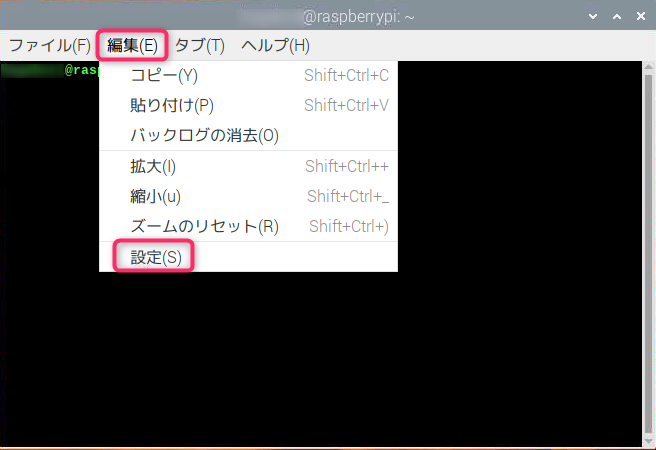
「スタイル」をクリックして、背景色を白(#ffffff)に、前景色(#000000)を変更後、「OK」をクリックして終了します。
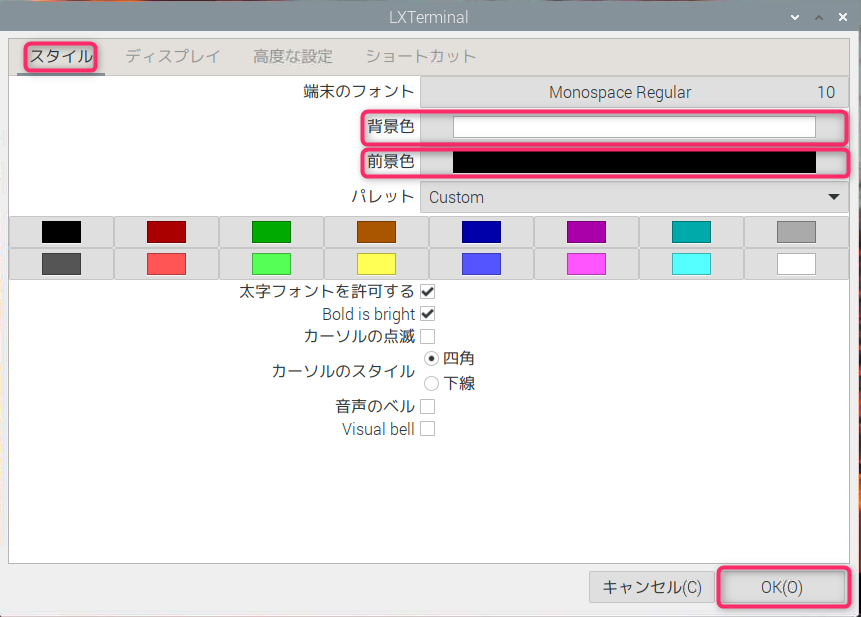
XXXX(ユーザ)@raspberrypi:~$に後ろに、「ls 」(エル、エス)を入力後、「Enterキー」を押します。
「ls」はファイルやフォルダの情報を表示するコマンドで、この例ではホームフォルダにあるファイルやフォルダの情報を表示します。
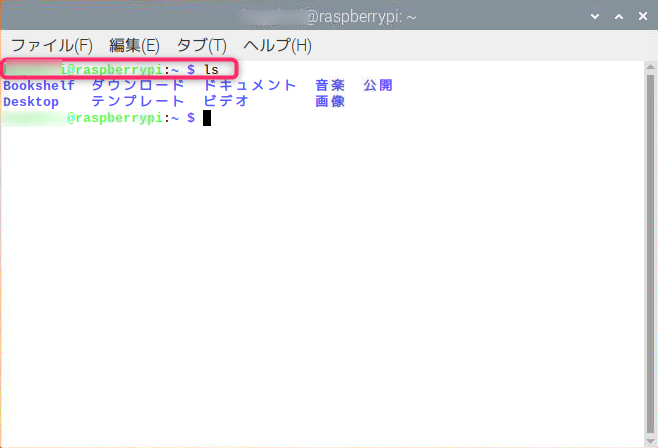
確認後、右上の「X」をクリックして「LXTerminal」を終了します。
Text Editor
「Text Editor」は、テキストファイルの作成・編集・保存を行うソフトウェアです。
「ラズベリーパイのアイコン」をクリックするとドロップダウンメニューが開きます。
「アクセサリ」をクリックしてメニューを開き、「Text Editor」を選択して起動します。
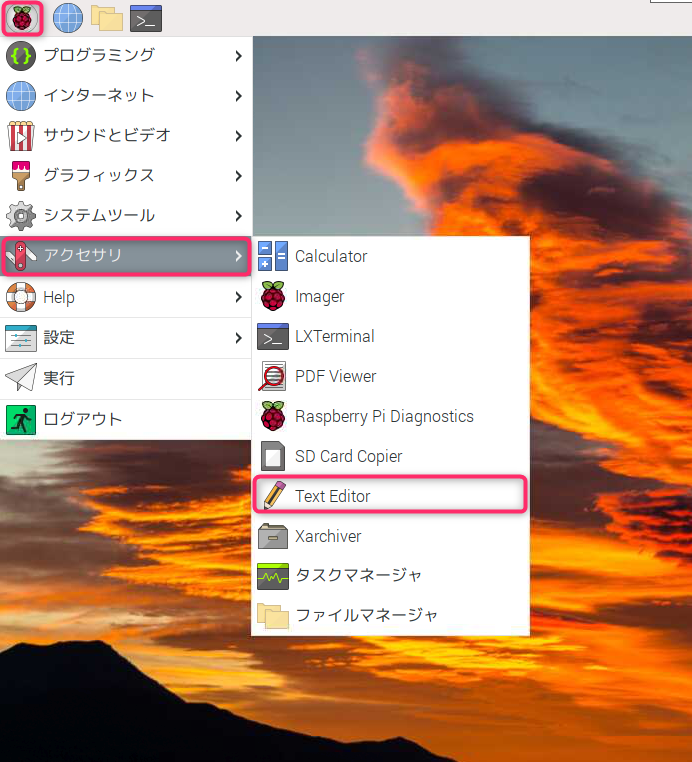
デキストエディタの Mousepadが起動しますので、任意の文字(本日は晴天なり123ABC)の入力ができることを確認します。
「Ctrl+Space キー」で日本語の入力が切り替わり文字が入力できることを確認します。
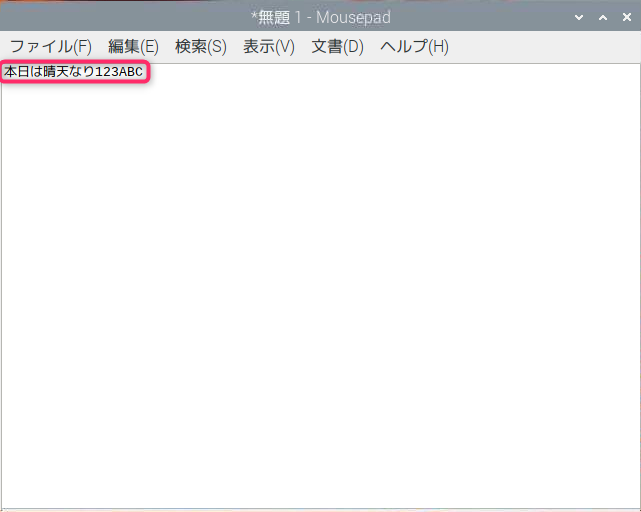
作成したファイルを保存します。
メニューから「ファイル」をクリックして、「名前を付けて保存」を選択します。
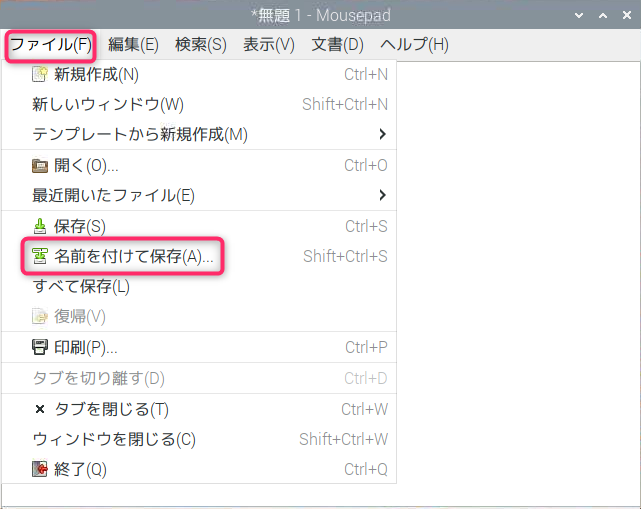
任意のファイル名(test)を入力後、「保存」をクリックし「ホーム」フォルダに保存します。
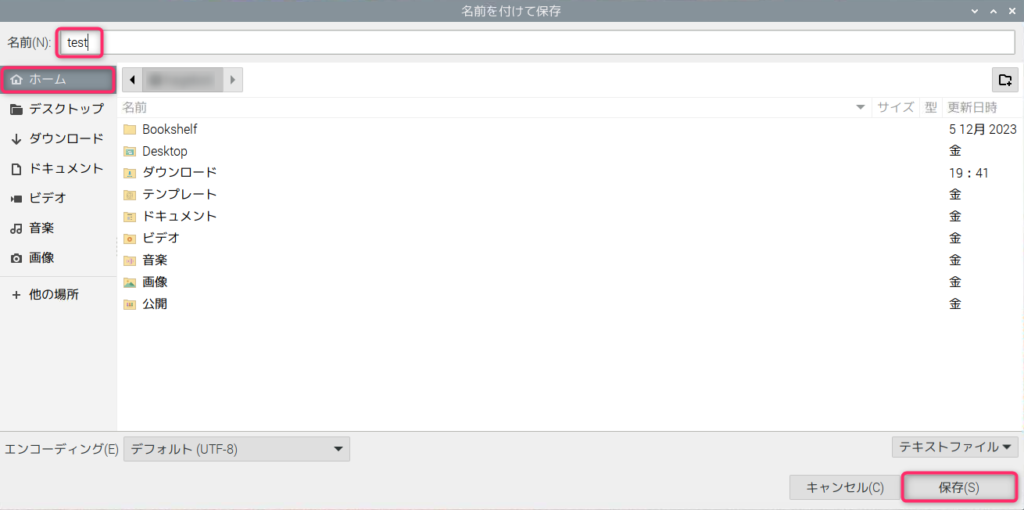
タイトルバーにファイル名(test)が表示されます。

確認後、右上の「X」をクリックして終了します。
保存されているファイルを呼出します。
Text Editorを起動し、メニューから「ファイル」をクリックして、「開く」を選択します。
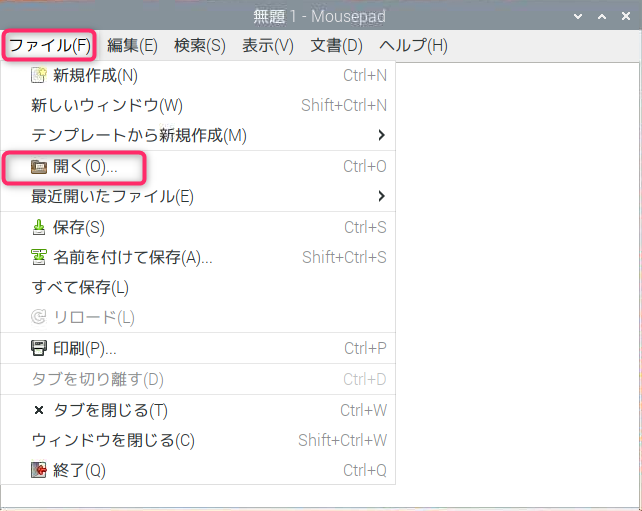
先ほど保存したファイル(test)を選択し、「開く」をクリックします。
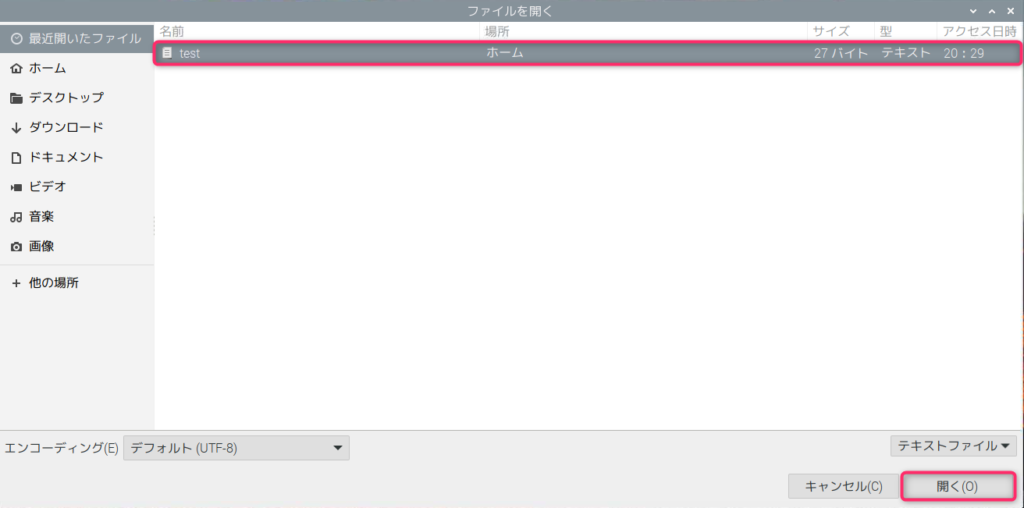
「Texit Editor」に保存したファイルの内容が表示されます。
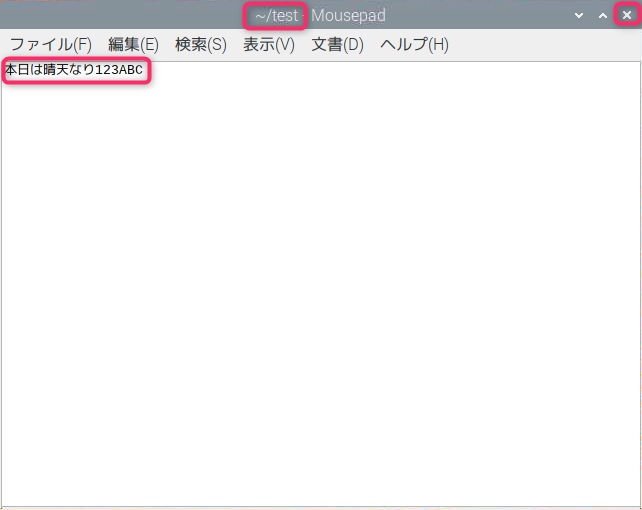
確認後、右上の「X」をクリックして終了します。
ファイルマネージャ
ファイルマネージャはファイルの一覧、移動、複製、削除、改名などを行うソフトウェアです。
「ラズベリーパイのアイコン」をクリックするとドロップダウンメニューが開きます。
「アクセサリ」をクリックしてメニューを開き、「ファイルマネージャ」を選択して起動します。
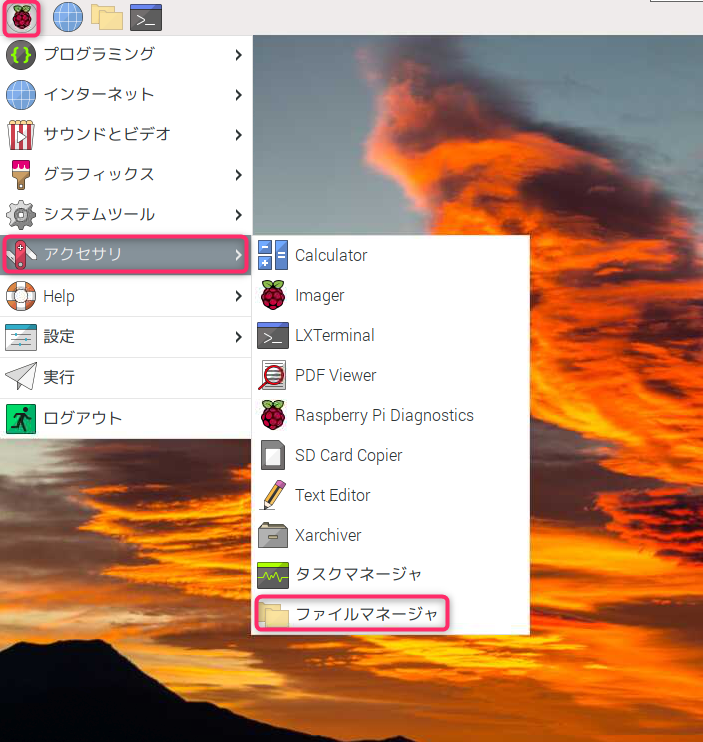
「ホーム」フォルダの内容が表示されます。
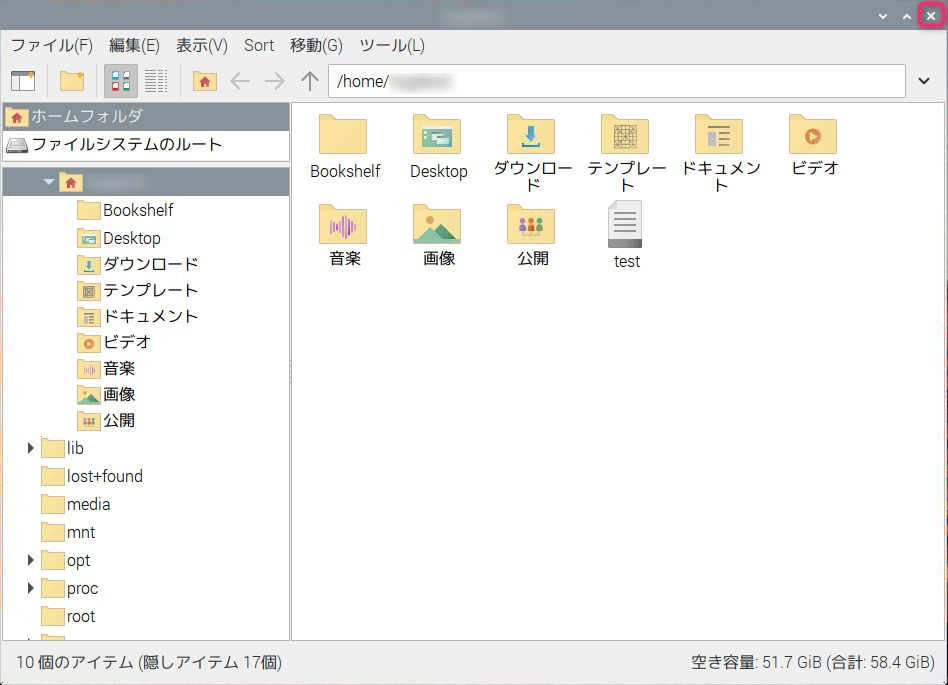
確認後、右上の「X」をクリックして終了します。
ファイルのダウンロードと解凍
ダウンロードするファイルは、一般的に圧縮されていること多いので、ダウンロードした後、圧縮ファイルを解凍します。
▶️ファイルのダウンロード
Webサイトから、wgetコマンドを使ってダウンロードします。
「LXTerminal」を起動します。
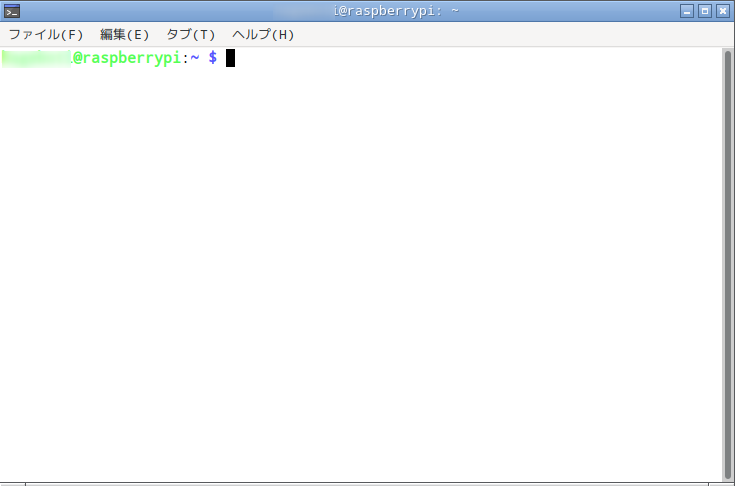
ダウンロードするフォルダを、自分のフォルダ内にある任意のフォルダ(ここでは「ダウンロード」フォルダ)に設定し、指定したファイルをダウンロードします。
cdコマンドで「ダウンロード」フォルダを指定します。(cd ./ダウンロード)
wgetコマンドで https://ushiken.net/rp_src/scrtch/にある、4_scratch3-sensor.tar.xzファイルをダウンロードします。(wget https://ushiken.net/rp_src/scrtch/4_scratch3-sensor.tar.xz)
エラーがなければ、「保存完了」が表示されます。
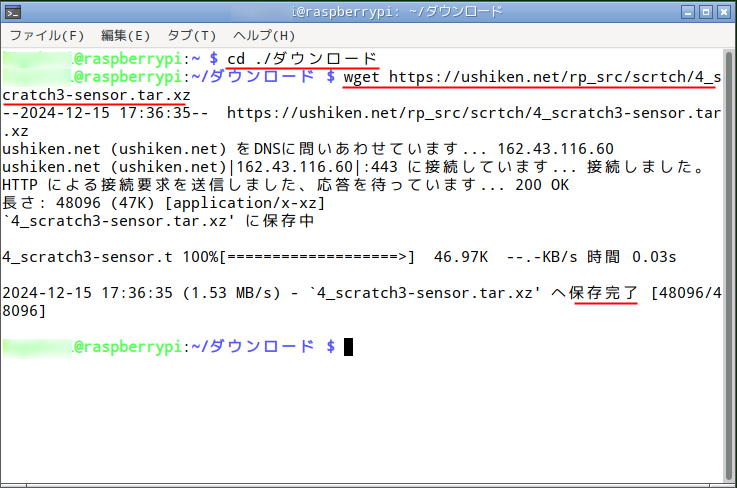
▶️ファイルの解凍
「ファイルマネージャ」を起動します。
ダウンロードしたファイルが、「ダウンロード」フォルダに表示されます。
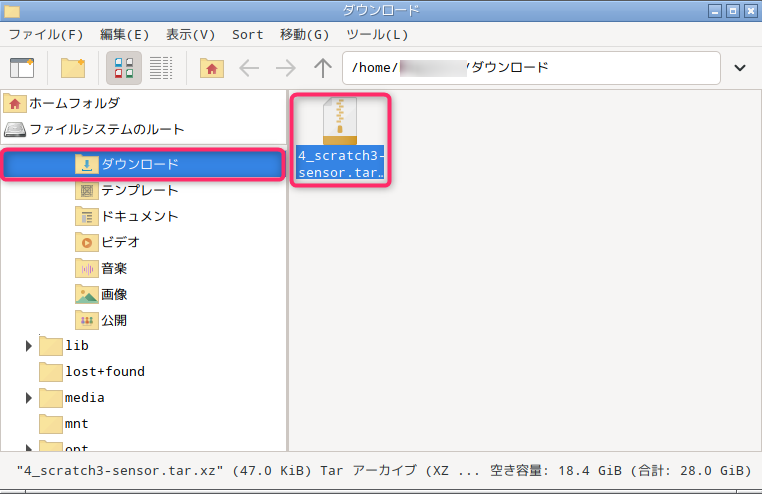
「ダウンロードしたファイル」を右クリックし、ドロップダウンリストから「ここでファイルを展開」をクリックします。
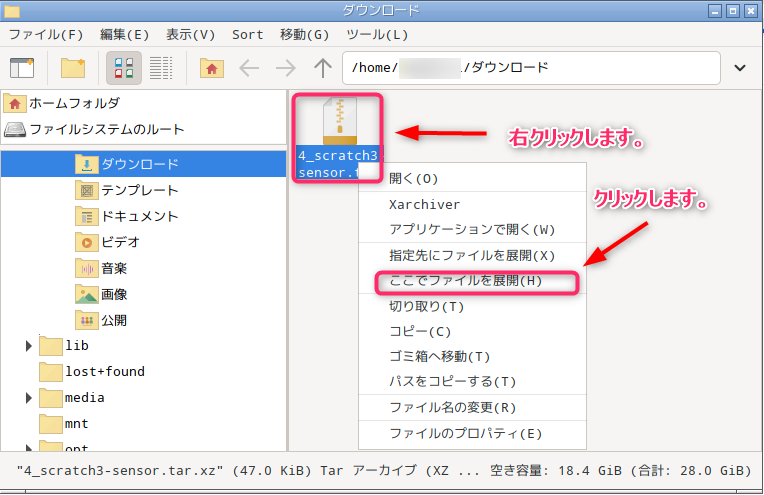
解凍したファイルの内容が、同じフォルダ内に表示されます。
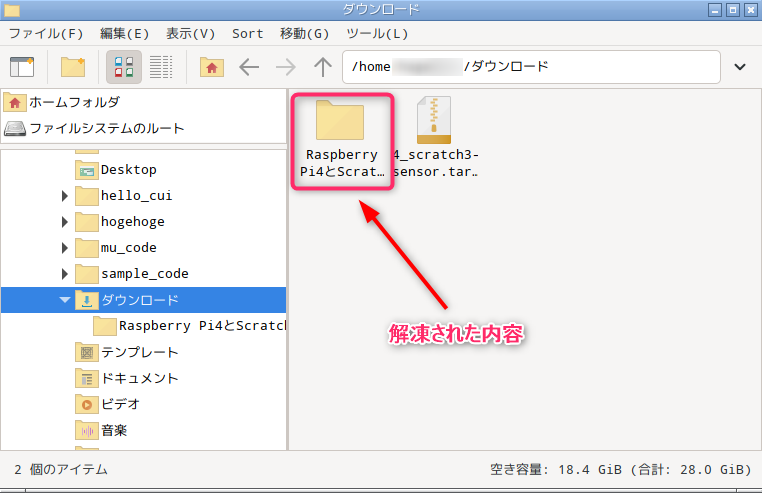
ファイルの圧縮
先に解凍したフォルダに新たにファイルの追加して圧縮ファイルを作成します。
作成した圧縮ファイルを解凍し、内容を確認します。
解凍したファイルを右クリックし、ドロップダウンリストから「新規ウィンドウで開く」をクリックします。
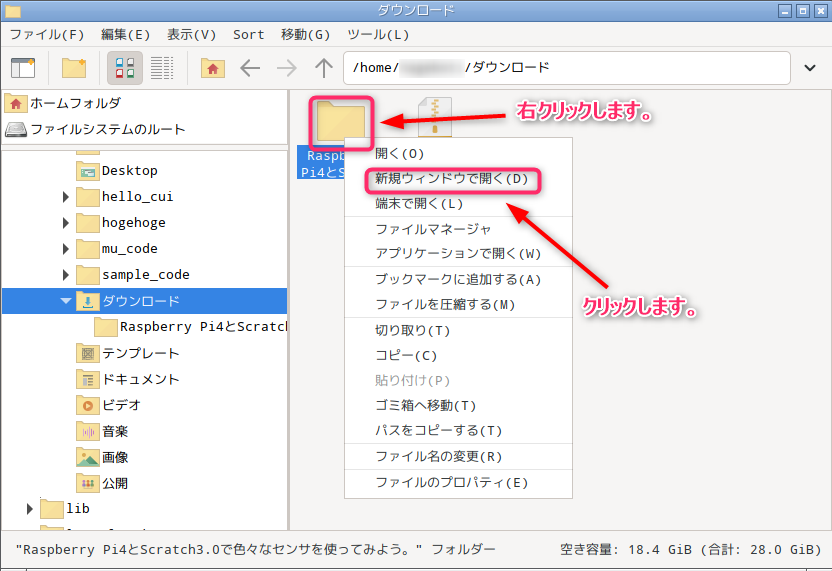
解凍したフォルダの内容が、新規ウィンドウに表示されますので、ウィンドウの任意の場所をクリックします。
ドロップダウンリストから「New File…」をクリックして、新しくファイルを作成します。
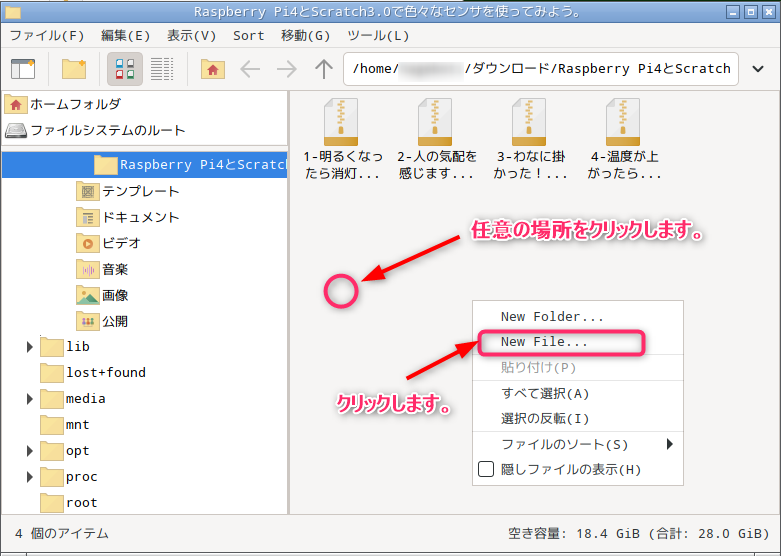
「新規作成...」ダイアログが表示されますので、「TEST.txt」を入力し。「OK」をクリックします。
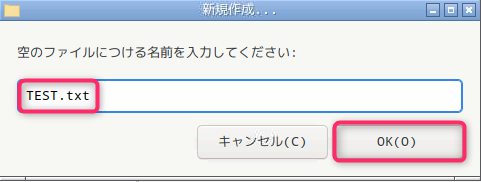
「TEST.txt」が追加されますので、確認後、「x」をクリックしてウィンドウを閉じます。
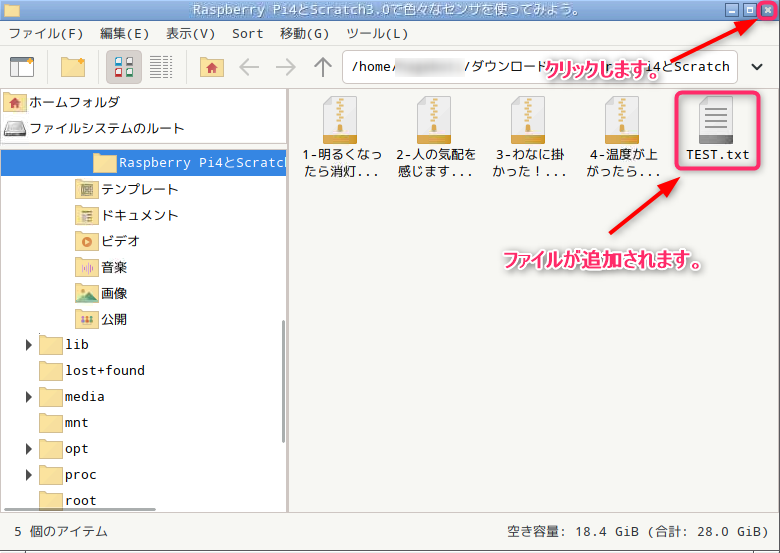
「ダウンロード」フォルダが表示されますので、「TEST.txt」を追加した「Raspberry Pi4とScratch3.0で色々なセンサを使ってみよう。」を右クリックし、ドロップダウンリストから「ファイルを圧縮する」をクリックします。
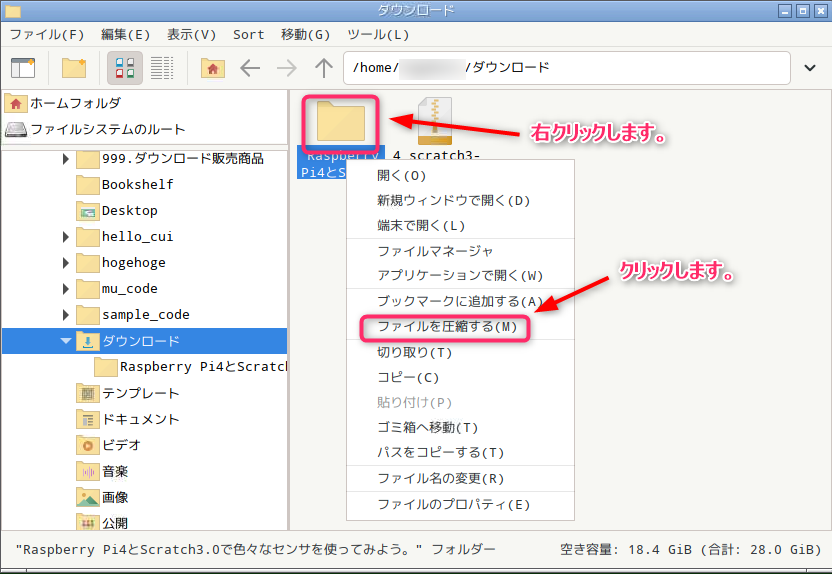
「新しいアーカイブを作成します。」ダイアログが表示されますので、「ダウンロード」フォルダを選択し、アーカイブの種類を「tar.xz」に設定します。
「名前」欄に「12345」を入力後、「作成」をクリックします。
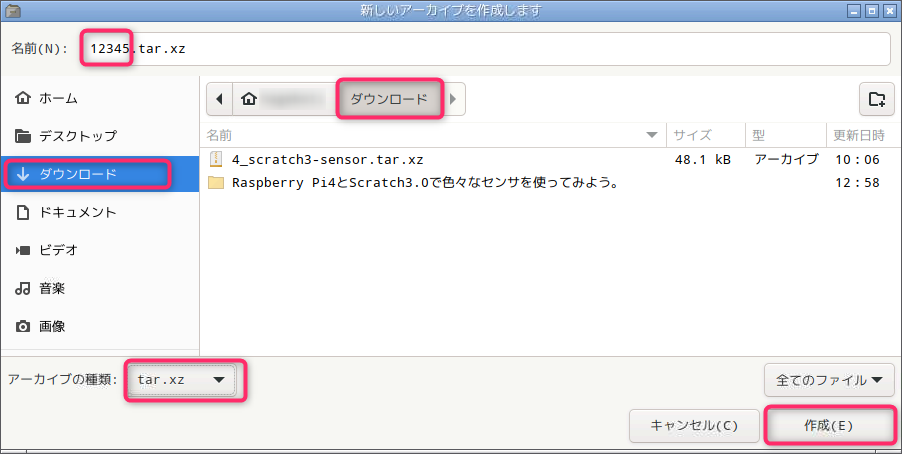
「ダウンロード」フォルダ内に、圧縮ファイルの「12345.tar.xz」が作成されます。
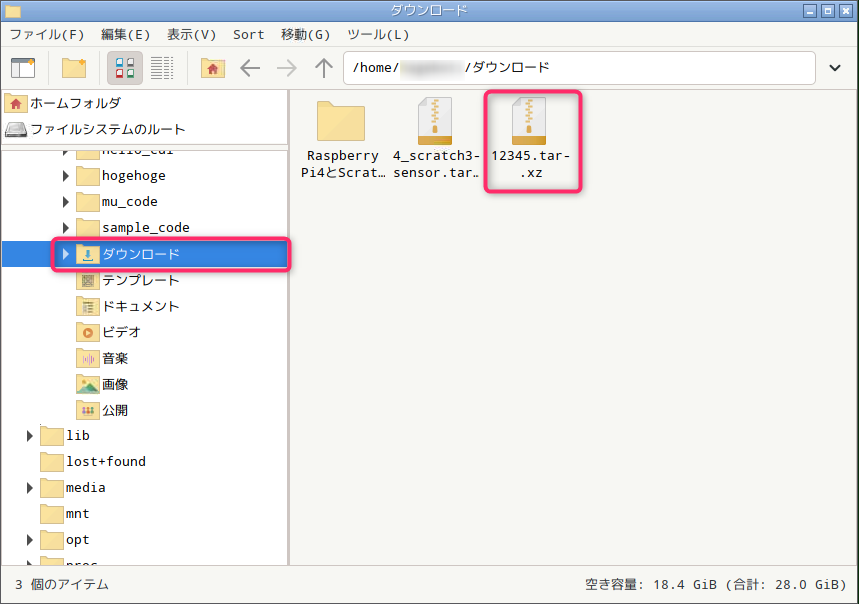
「12345.tar.xz」以外のフォルダとファイルを削除し、「12345.tar.xz」を解凍すると、フォルダが作成されます。
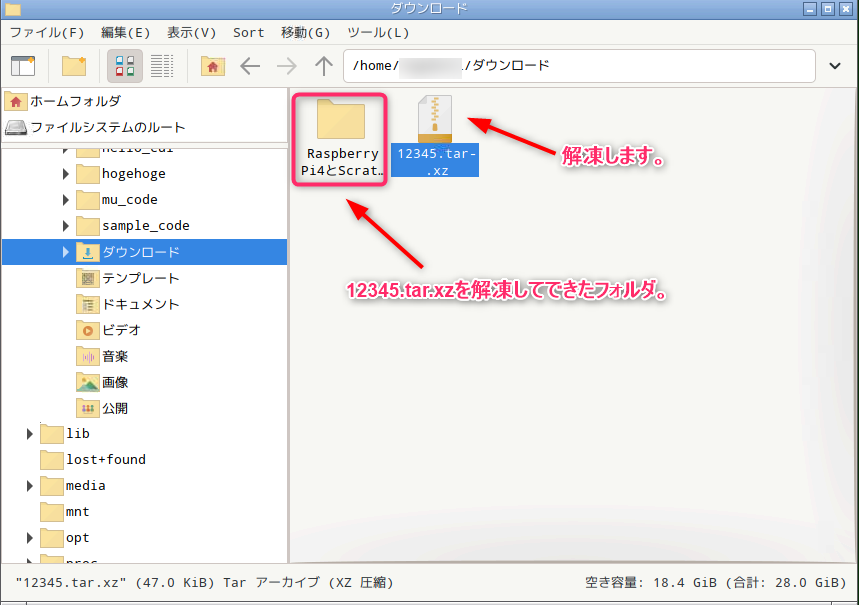
フォルダを確認すると、先ほど追加したファイルも圧縮されていることが確認できます。
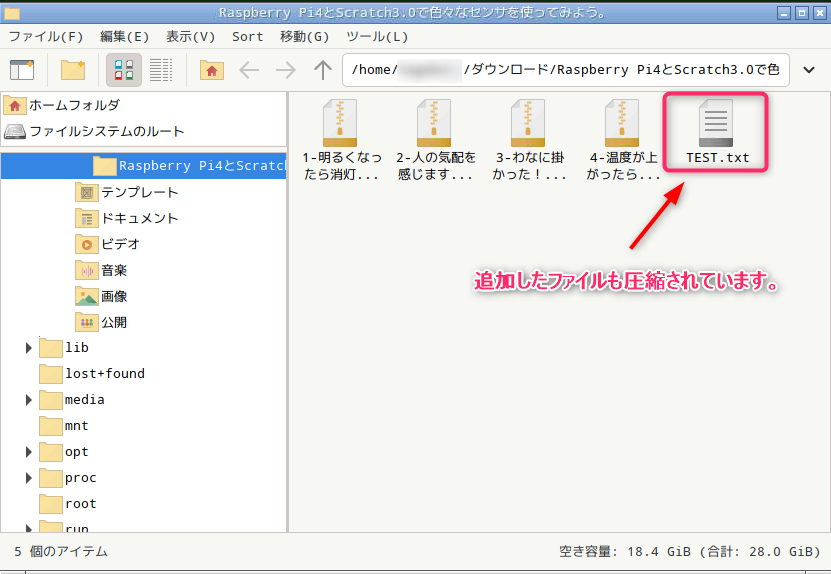
VNCで遠隔操作
VNC(Virtual Network Computing)はネットワーク上にある他のコンピュータを遠隔操作するためのリモート接続の仕様です。
Raspberry Pi4のVNCサーバを起動させるとデスクトップ画面がWindowsのデスクトップ上にそのまま表示され、Windowsに接続されているキーボードやマウスでRaspberry Pi4が操作できるようになります。
VNC サーバの起動
Raspberry Pi4の「ラズベリーパイのアイコン」をクリックするとドロップダウンメニューが開きます。「設定」をクリックしてメニュー開き「Raspberry Piの設定」をクリックします。
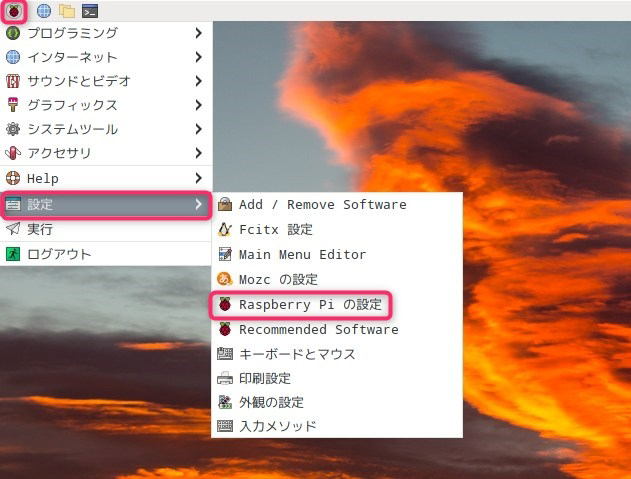
「Raspberry Piの設定」画面が表示されますので「インターフェイス」タブを選択し「VNC」を有効にして、「OK」をクリックします。
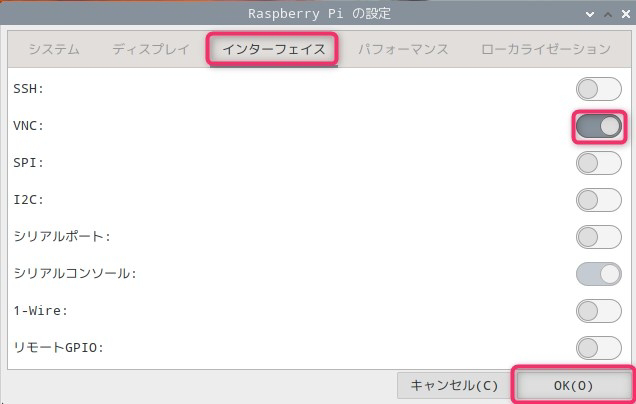
デスクトップの右上にVNCサーバが起動していることを示す「VNCアイコン」が表示されます。
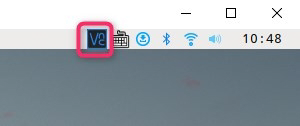
固定IPアドレスの設定準備
Raspberry Pi4は常時使用する機器ではないので、DHCPを使用している場合、再立ち上げの時にIPアドレスが変わる可能性があります。
VNC接続にはRaspberry Pi4のIPアドレスを設定する必要があるため、IPアドレスをDHCPによらずに、手動で設定し固定させることとします。
固定IPアドレスの設定には、プライベートネットワークとインターネットの接続点であるWiFiルータ(ゲートウェイ)のIPアドレス。
ネットワーク内の機器を識別するための部分を決定するネットマスク。
ドメイン名とIPアドレスを変換する仕組みを提供するDNS(Domain Name System)サーバのIPアドレス。
そしてRaspberry Pi4に付与するIPアドレスが必要になります。
WiFiルータのIPアドレスとネットマスクを確認
「LXTerminal」をクリックし、ターミナルを表示させます。
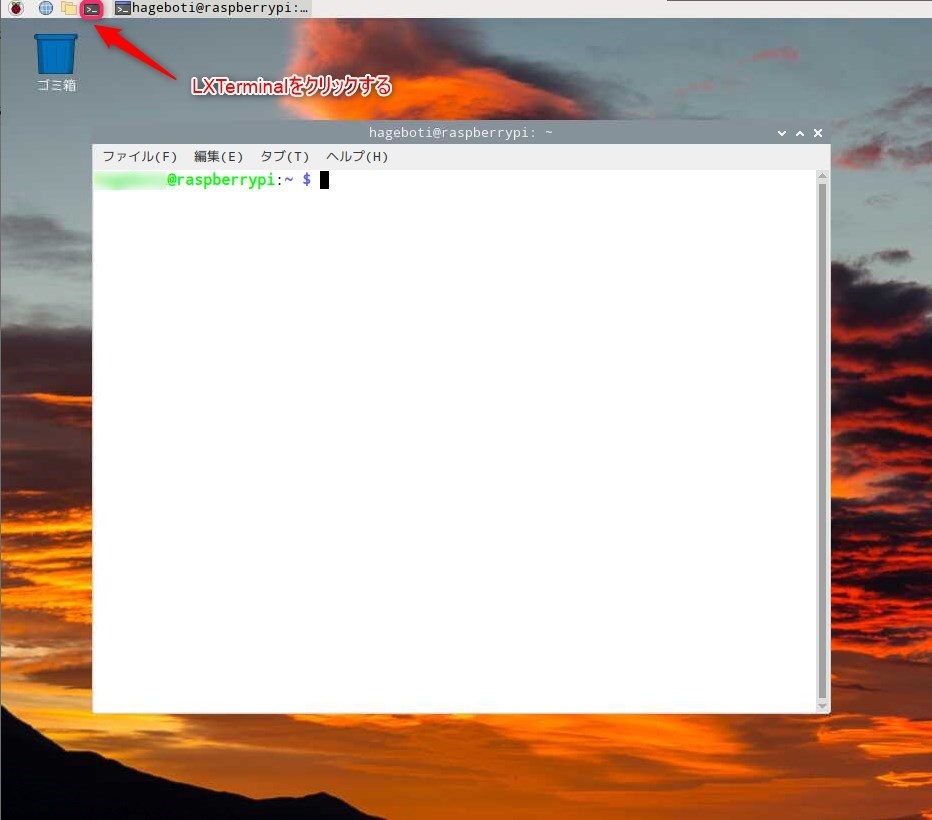
WiFiルータのIPアドレス、ネットマスクを確認するため、netstat -rnコマンドを入力し、「Enterキー」を押します。(-rnの前には半角のスペースを入力します)
WiFiルータのIPアドレス、ネットマスクをメモしておきます。ターミナルは閉じずに、表示させたままにしておきます。
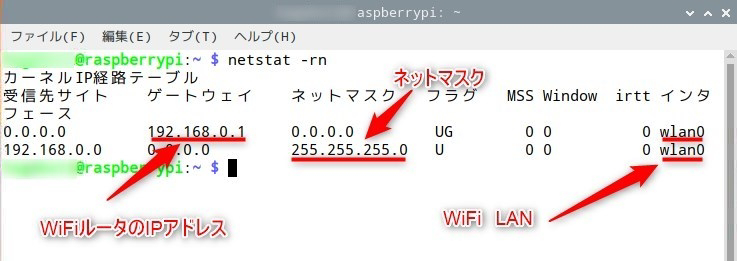
DNSサーバのIPアドレスはresolv.confファイルの内容を確認します。
catコマンドを使用してcat /etc/resolv.confと入力し、「Enterキー」押します。(catの後には半角のスペースを入力します)
DNSサーバのIPアドレスをメモしておきます。確認後、ターミナルを閉じます。

設定するIPアドレスは192.168.0.XXXとなりますが、XXXはDHCPサーバの使用するアドレスと重ならないよう、事前にWiFiルータのマニュアルなどを確認してDHCPサーバが使用するIPアドレスの範囲を調べておく必要があります。
例えばDHCPサーバが使用するIPアドレスの範囲が192.168.0.2~192.168.0.66であれば、先ほど確認したネットマスクが「255.255.255.0」でしたので、手動で設定できる固定IPアドレスは192.168.0.67~192.168.0.254の中から選択することになります。
なお、ネットワークアドレス「192.168.0.0」、ブロードキャストアドレス「192.168.0.255」、ルータのIPアドレス「192.168.0.1」を選択することはできません。
固定IPアドレスの設定
メモしたWiFiルータのIPアドレス、DNSサーバのIPアドレス、そして選択したRaspberry Pi4のIPアドレスをもとに固定IPアドレスを設定します。
Raspberry Pi4のデスクトップ右上のWiFi接続アイコンを右クリックし「Wireless & Wired Network Settings」をクリックします。
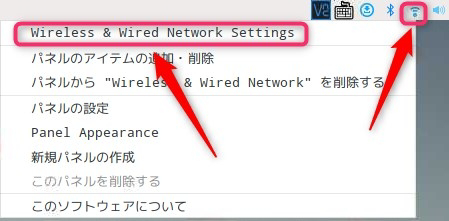
Conigure:の「SSID」を選択します。
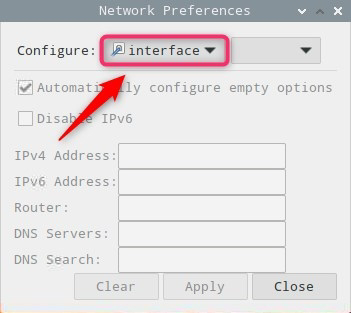
- 「SSID」右のコンボボックスで「初期設定」で設定したときのSSIDを選択します。
- 「Automatically configure empty options」は固定IPアドレスを設定しますので✔️を外します。
- 「Disable IPv6」はIPv4だけでの設定をしますのでを✔️入れます。
- 「IPv4 Address 」には選択したIPアドレスを入力します。
- 「Router」には確認したWiFiルータのIPアドレスを入力します。
- 「DNS Severs」には確認したDNSサーバのIPアドレスを入力します。
入力が終了したら、「Apply」をクリックした後、「Close」をクリックします。
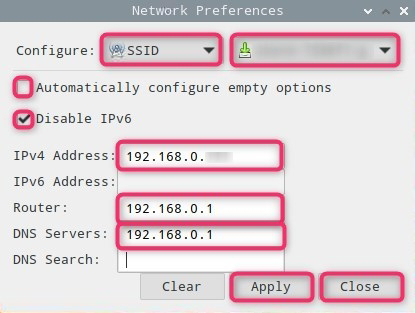
固定IPアドレスの確認
設定した固定IPアドレスの反映と確認のため、Raspberry Pi4を再起動します。
Raspberry Piのロゴをクリックしてメニューを開き、「ログアウト」をクリックします。
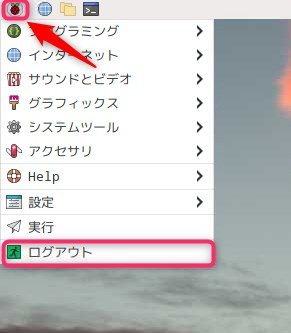
表示された「Shutdown options」ダイアログの「Reboot」をクリックするとシステムが再起動します。
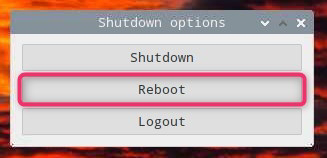
再起動後、「LXTerminal」をクリックすると、ターミナルが表示されコマンドを実行できる状態となります。
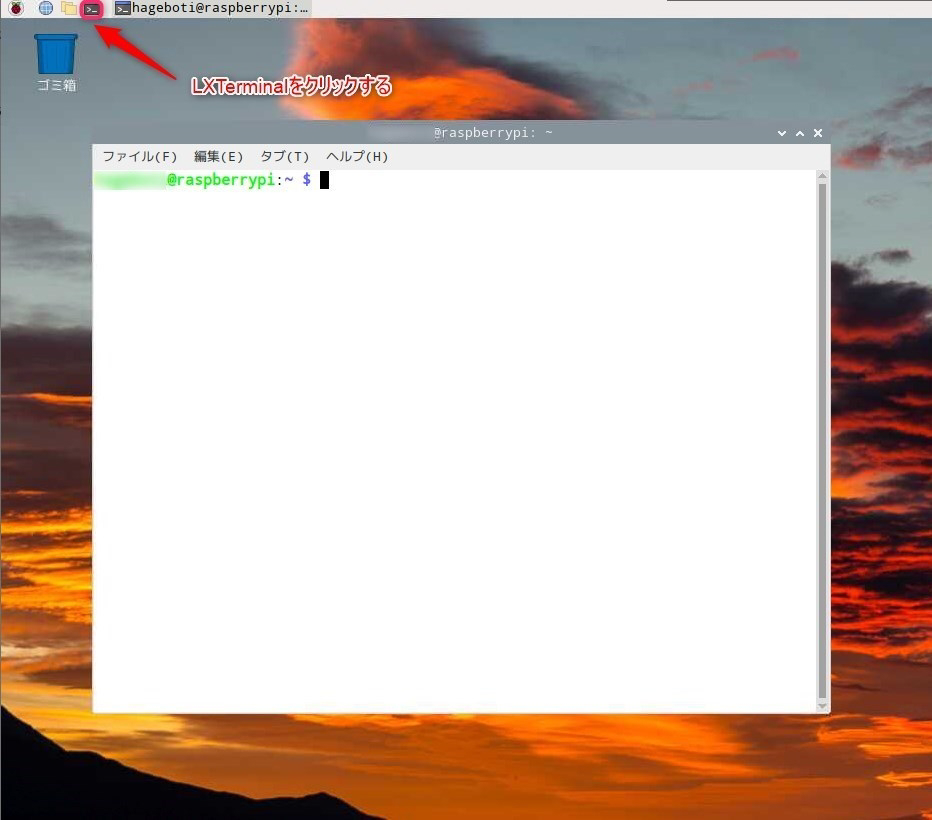
Raspberry Pi4のネットワーク状況を確認するため、ifconfigコマンドを入力し、「Enterキー」を押します。
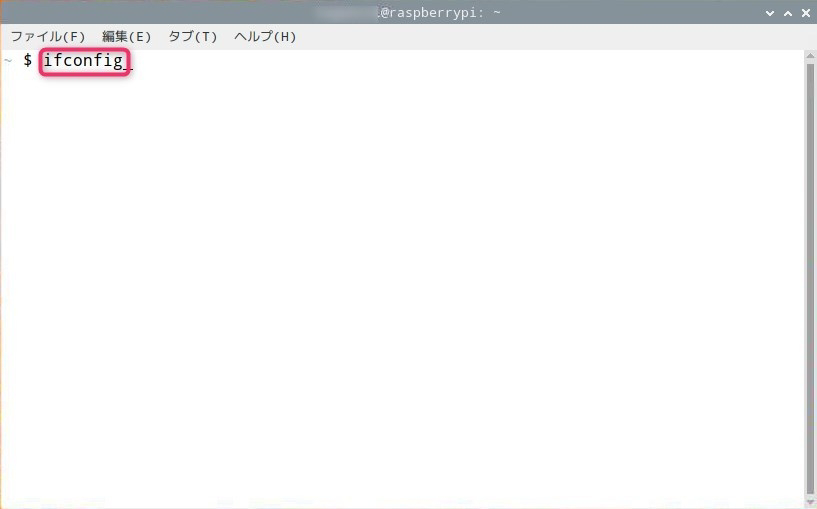
設定したWiFi(wlan0)上のIPアドレス「192.168.0.XXX」が表示されれば固定IPアドレスの設定は終了です。確認後、ターミナルを閉じます。
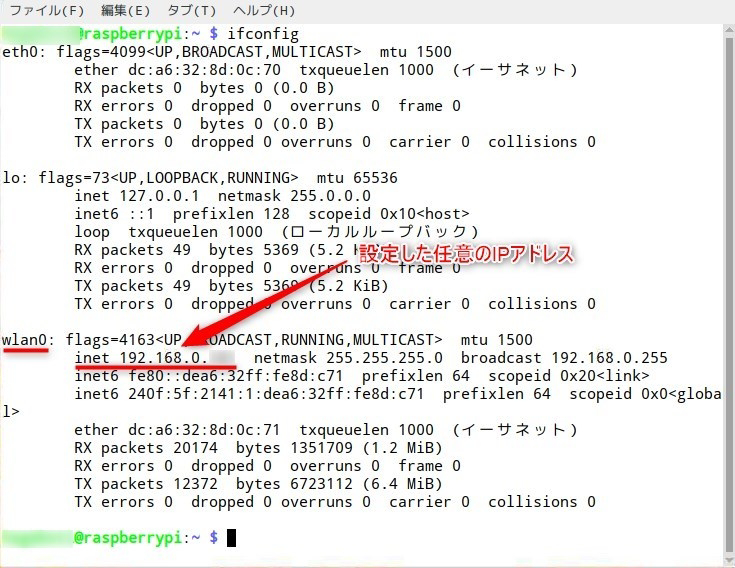
デスクトップの右上の「VNCアイコン」をクリックします。
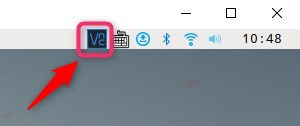
「VNC Server」パネルが表示されますので、設定したIPアドレスが表示されていることを確認します。確認終了後、Xボタンをクリックしてパネルを閉じます。
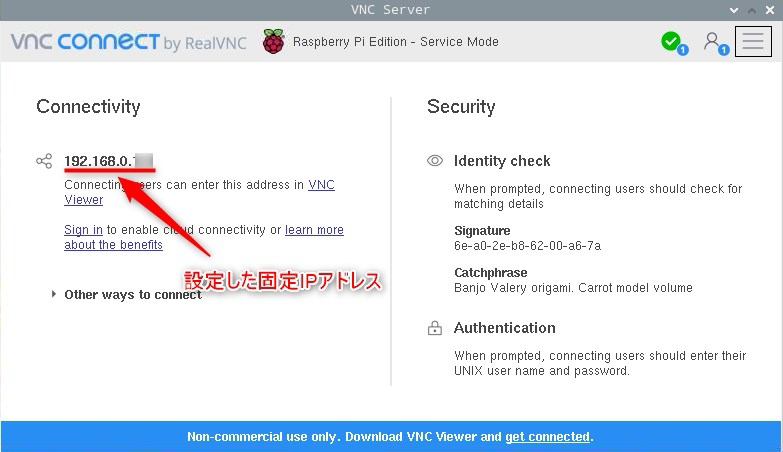
電源接続だけでVNCを利用する
現在の設定では、Raspberry Pi4からモニタを外しVNC接続を試みると「Cannot currently show the desktop.」 エラーが発生し接続ができません。
モニターを接続して使うのであれば、遠隔操作のご利益はありませんから、電源接続だけでVNCが利用できるよう設定を行います。
config.txtファイル内の「hdmi_force_hotplug」を1に設定することで、HDMIモニターが接続(検出)されなくても、エラーにならず接続が可能です。
設定と確認
Raspberry Pi4にモニタ、キーボード、マウスを接続します。(Raspberry Pi4が起動中であれば、電源を切って作業を行い電源を入れます。)
config.txtファイルの編集をRaspberry Pi4のデスクトップのターミナルから行いますので、「LXTerminal」をクリックしてターミナルを起動します。
config.txtファイルはbootディレクトリ内に保存されています。
nanoエディタを使って編集を行いますが、config.txtファイル編集はスーパーユーザの権限が必要になるため、sudo nano /boot/config.txtを入力し「Enterキー」を押します。(nanoの前と後ろに半角のスペースを入力します。)
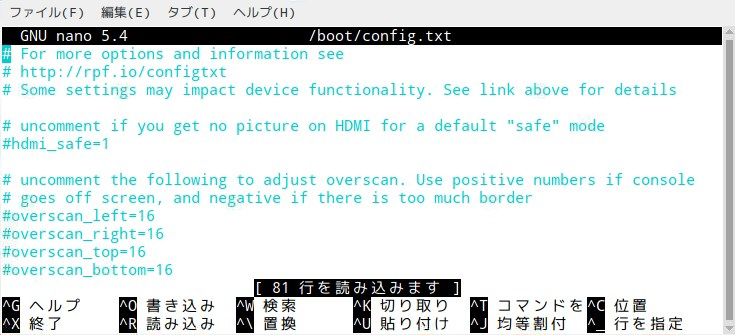
カーソルを下に移動させ、「hdmi_force_hotplug=1」の前の「#」を削除してコメントを外した後、「Ctrlキー」を押しながら、「xキー」を押して終了します。
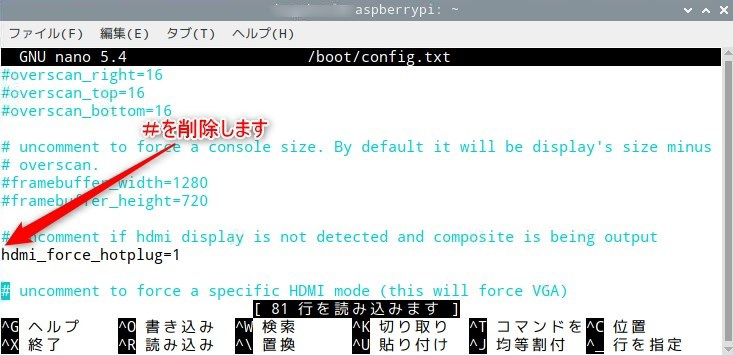
「yキー」を押して変更を保存し、その後「Enterキー」を押してnanoエディタを終了させます。
解像度を変更する
Raspberry Pi4の初期の解像度は1024X768ピクセルとなっています。少し小さく感じますので、解像度を変更します。
VNCで使用しているモニタは解像度が1920X1080ピクセルとなっているため、同じアスペクト比16:9の解像度に変更します。
16:9のアスペクト比の解像度は1280X720ピクセルと1600X900ピクセルの2種類があるため、1600X900ピクセルに設定することとします。
解像度の変更はconfig.txtファイル内の「hdmi_group」と「hdmi_mode」を設定して行います。
解像度を1600X900ピクセル、リフレッシュレートを60Hz(変更なし)に設定しますので「hdmi_group=2」に「hdmi_mode=83」に設定します。
config.txtファイルの編集をRaspberry Pi4のデスクトップのターミナルから行いますので、「LXTerminal」をクリックしてターミナルを起動します。
config.txtファイルは「boot」ディレクトリ内に保存されています。
nanoエディタを使って編集を行いますが、config.txtファイル編集はスーパーユーザの権限が必要になるため、sudo nano /boot/config.txtを入力し「Enterキー」を押します。(nanoの前と後ろに角のスペースを入力します。)
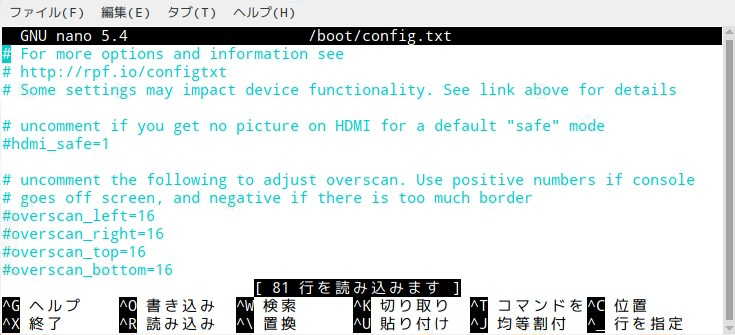
カーソルを下に移動させ、「hdmi_group=」前の「#」を削除してコメントを外した後、値を「2」に設定し、「hdmi_mode=」前の「#」を削除してコメントを外した後、値を「83」に設定します。
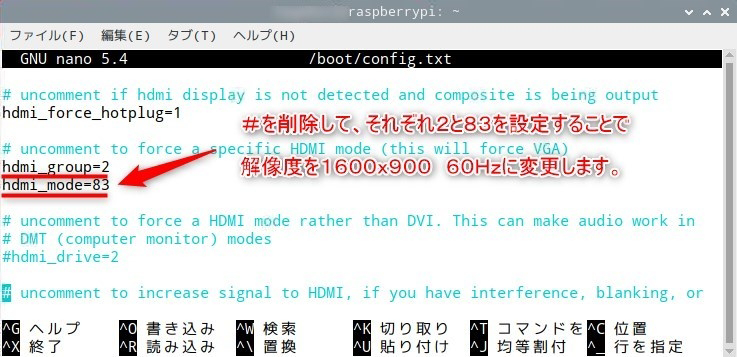
また、モニターを外すことでマウス及びキー操作が遅くなりますので「Eric AnholtのDRM VC4 HDMI / HVS / V3Dドライバ 」を無効にします。
カーソルを下に移動させ、「dtoverlay=vc4-kms-v3d」の前に「#」を追加してコメントにします。
設定後、「Ctrlキー」を押しながら、「xキー」を押して終了します。
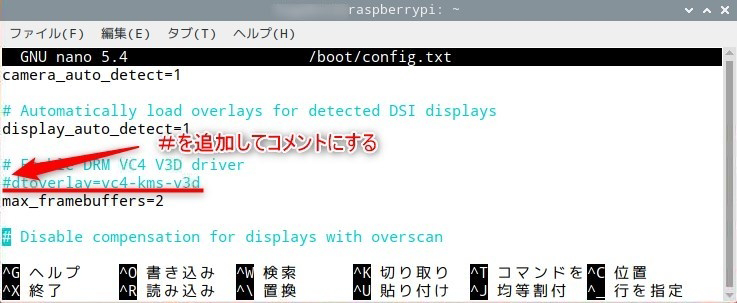
「yキー」を押して変更を保存し、その後「Enterキー」を押してnanoエディタを終了させます。
設定の反映と確認のため、Raspberry Pi4をシャットダウンし、システム停止します。
電源アダプタをコンセントから引き抜きRaspberry Pi4のモニタ、キーボード、マウスを取り外し電源を入れ起動します。
システム停止等の操作方法は「初期設定」を参照してください。
VNCクライアントの導入
「VNC Viewer」プログラムを導入して、WindowsのデスクトップにRaspberry Pi4のデスクトップを表示させ操作できるようにします。
RealVNC社が無償で提供している「VNC Viewer」のダウンロードページを開きます。
https://www.realvnc.com/en/connect/download/viewer/
「Windows」を選択し、「Download VNC Viewer」をクリックします。
任意のフォルダを選択し「保存」をクリックして、保存したファイルを実行します。
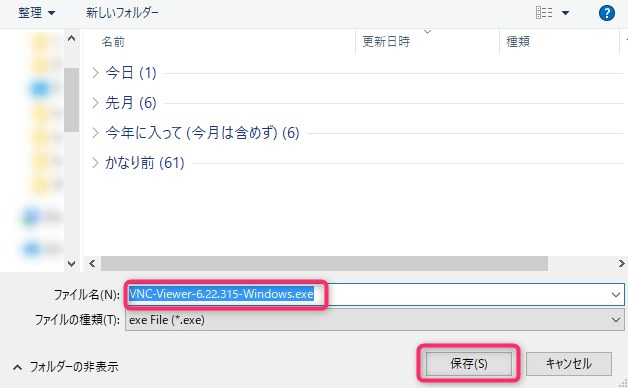
参考バージョンは変わる可能性があります。
日本語には対応していないので「English」を選択し、「OK」をクリックします。
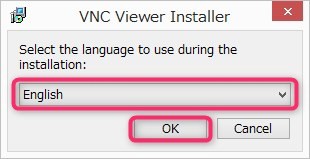
「Next」をクリックします。
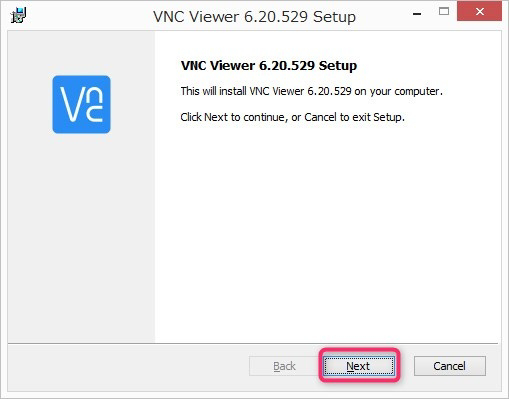
「I accept the terms in the License Agreement」に✔️を入れ、「Next」をクリックします。
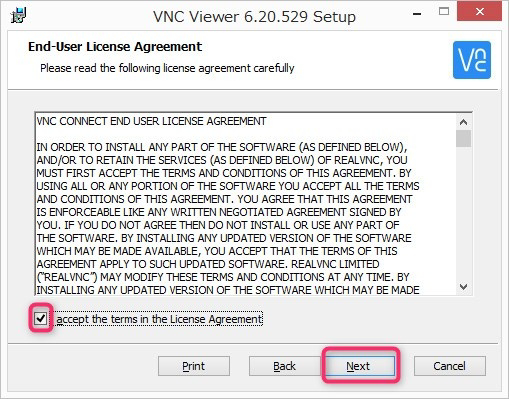
「Next」をクリックします。
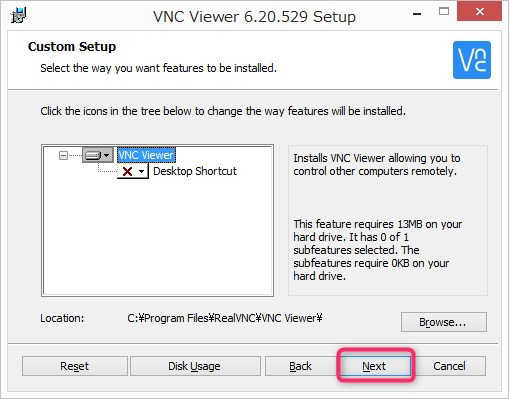
「Install」をクリックします。
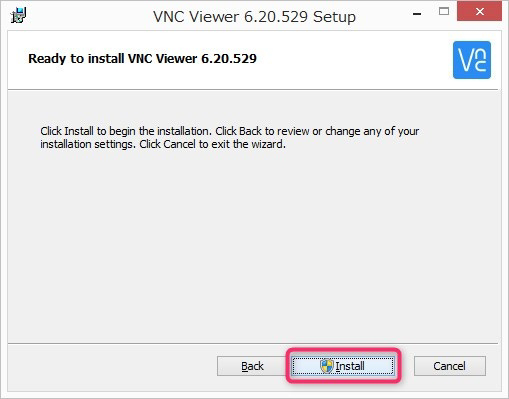
プログラムのインストールが始まります。
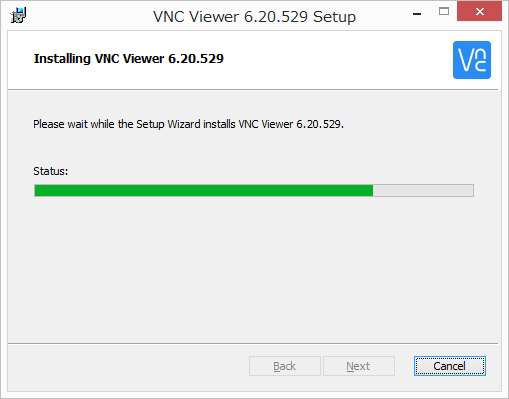
インストールが終了したら、「Finish」をクリックします。
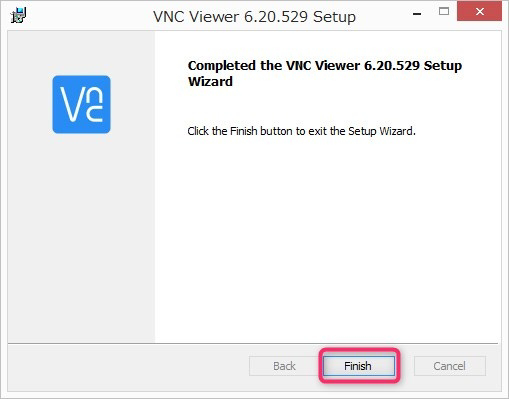
「プログラムとファイル検索」機能を使ってVNCを検索して「VNC Viewer」を起動するとダイアログが表示されますので、「GOT IT」クリックします。
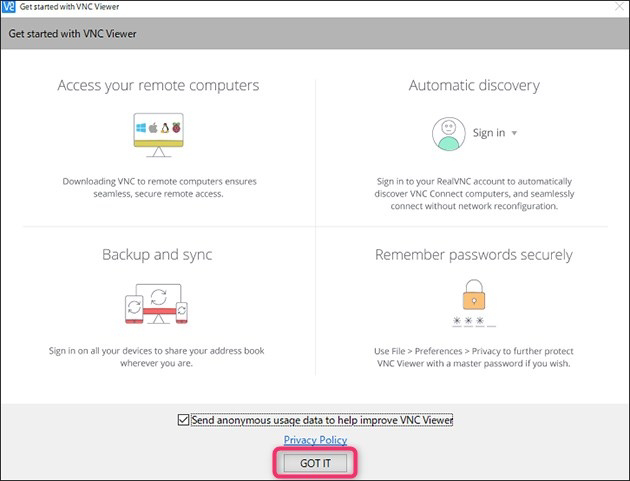
先に設定したRaspberry Pi4の固定IPアドレスを入力し、「Enter」キーを押します。
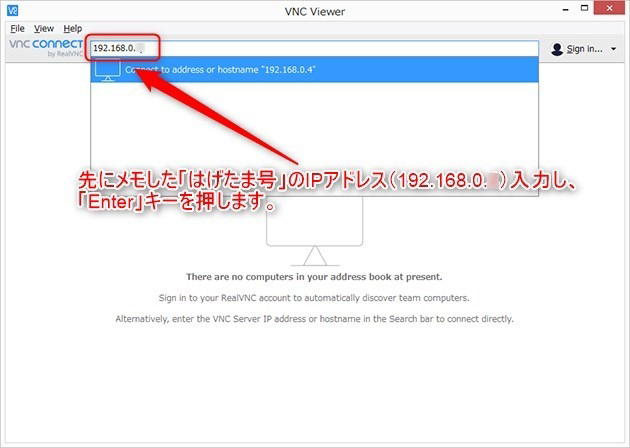
「Continue」をクリックします。
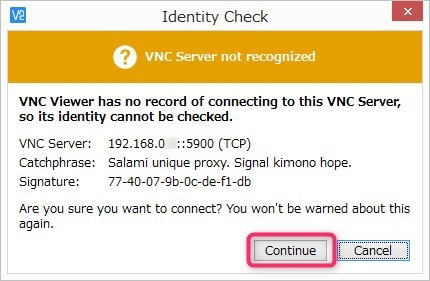
「初期設定」で設定したユーザー名とパスワードを設定します。
次回接続した時パスワードの入力を省略したい場合は「Remember password」に✔️を入れて記憶させておきます。
設定終了後、「OK」をクリックします。
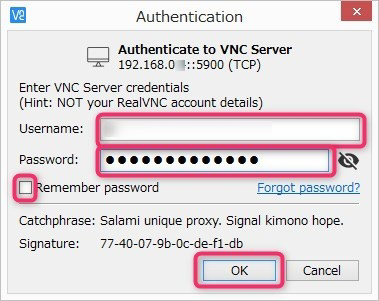
WindowsのデスクトップにRaspberry Pi4のデスクトップが表示され操作ができるようになります。
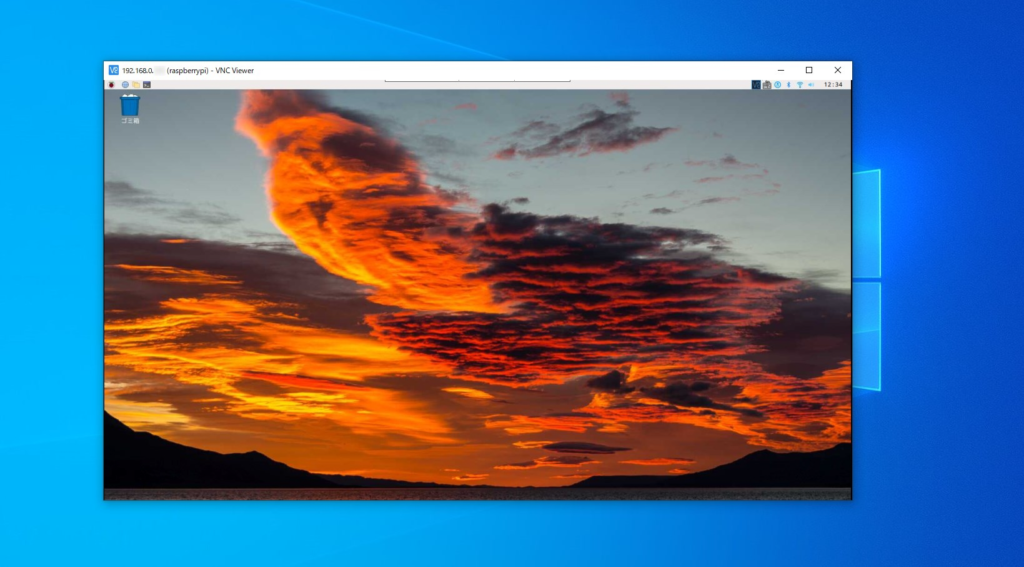
SSH で遠隔操作
SSH(Secure SHell)はVNC と同じようにネットワーク上にある他のコンピュータを暗号技術を利用し、遠隔操作するためのリモート接続の仕様です。
VNC がWindowsからRaspberry Pi4のデスクトップ画面をそのまま表示させ、GUI(Graphical User Interface)での操作を提供するのに対して、SSHはターミナルを表示させCUI(Character User Interface)での操作を提供します。
Raspberry Pi OS はLinux ベースのOS となっており、比較的簡単にサーバを構築したり管理することができます。
その際のリモート接続はGUIでの操作より、ターミナルからのコマンドベースでの操作を行うSSHを利用することが多いようです。
SSH サーバの起動
Raspberry Pi4の「ラズベリーパイのアイコン」をクリックしドロップダウンメニューから「設定」をクリックして「Raspberry Piの設定」をクリックします。
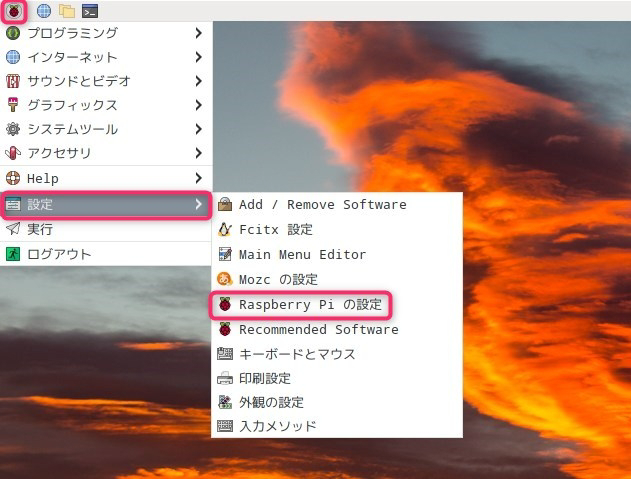
「Raspberry Piの設定」画面で「インターフェイス」タブを選択後「SSH」を有効にし「OK」をクリックします。
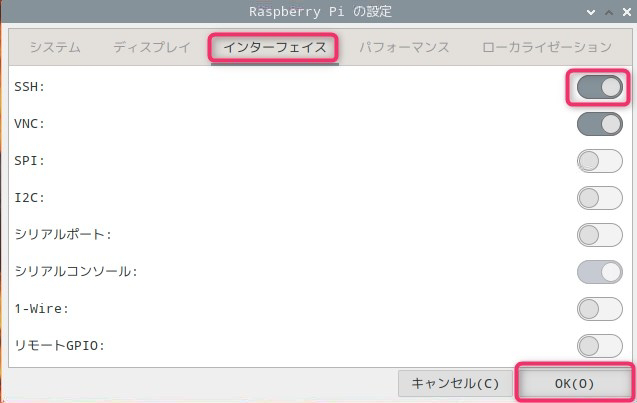
SSHクライアントの導入
リモートログオンクライアントの「Tera Term」プログラムを導入して、WindowsからRaspberry Pi4をコマンド入力で操作できるようにします。
窓の杜から無償御提供されている「Tera Term」のダウンロードページを開きます。
https://forest.watch.impress.co.jp/library/software/utf8teraterm/
「窓の杜からダウンロード」をクリックします。
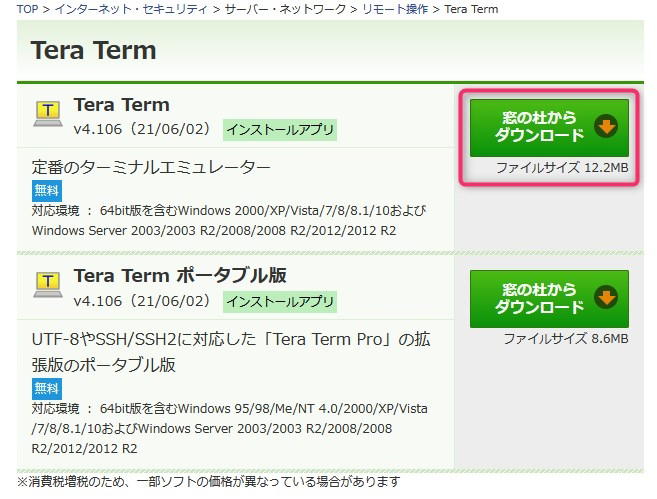
参考バージョンは変わる可能性があります。
任意のフォルダを選択し「保存」をクリックして、保存したファイルを実行します。
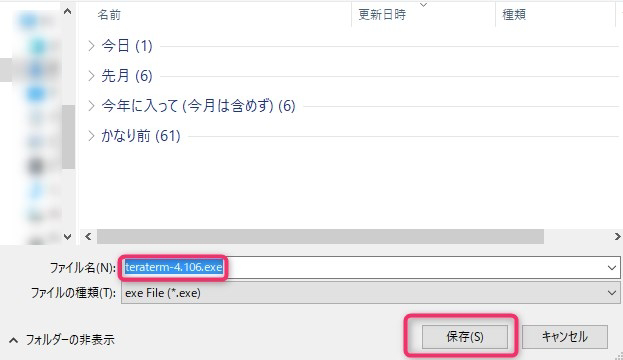
「日本語」を選択し、「OK」をクリックします。
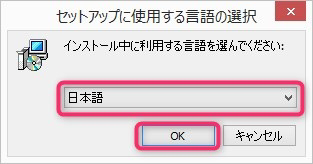
使用許諾の「同意する」にを✔️入れ、「次へ」をクリックします。
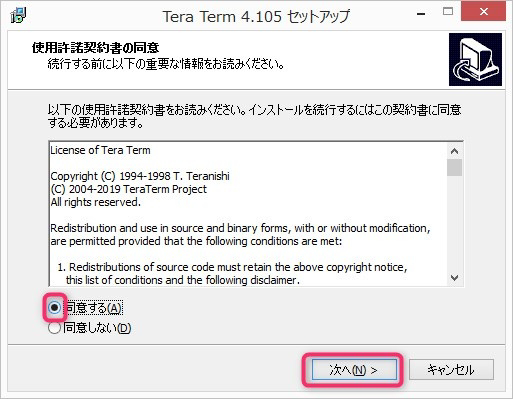
「次へ」をクリックします。
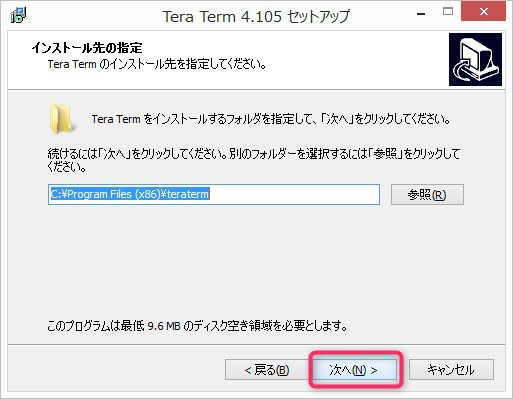
標準インストールを選択し、「次へ」をクリックします。
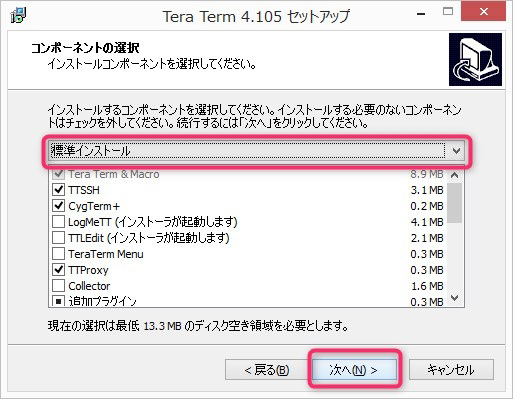
日本語を選択し、「次へ」をクリックします。
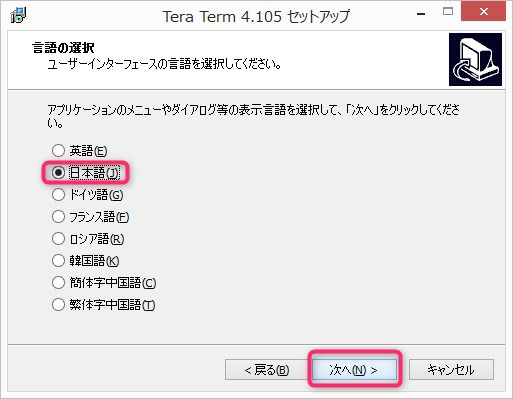
「次へ」をクリックします。
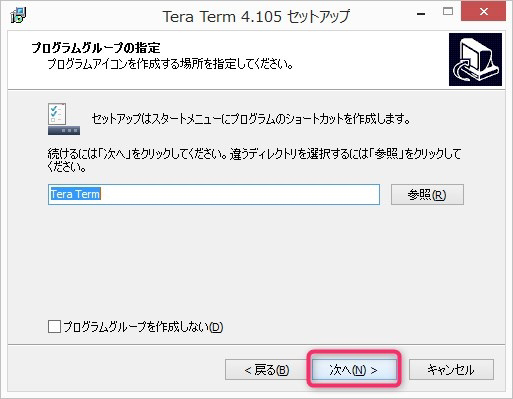
「次へ」をクリックします。
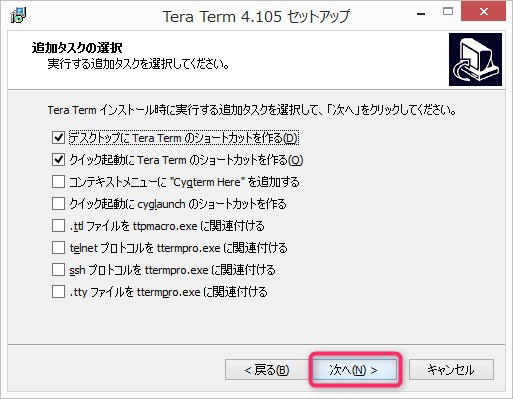
「インストール」をクリックします。
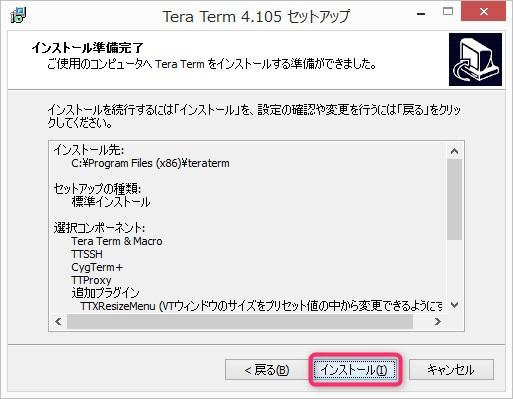
「完了」をクリックします。
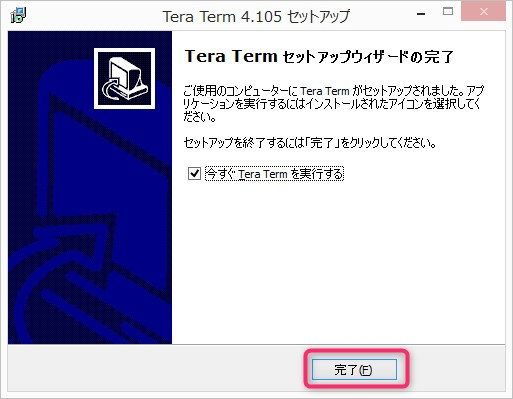
デスクトップ上に作られた「Tera Term」のアイコンをダブルクリックします。
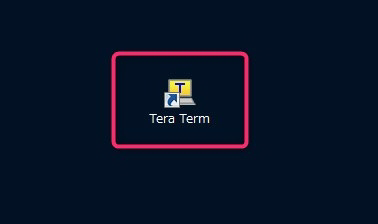
Raspberry Pi4のIPアドレスを「ホスト」に入力し、「SSH」を選択後、SSHバージョンを「SSH2」に設定し「OK」をクリックします。
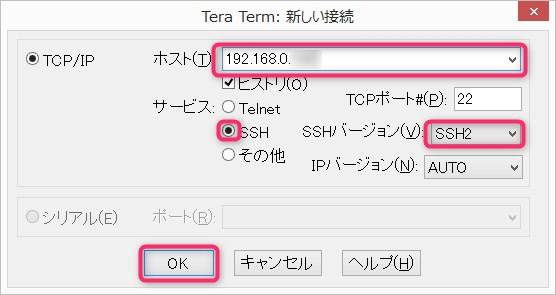
「続行」をクリックします。
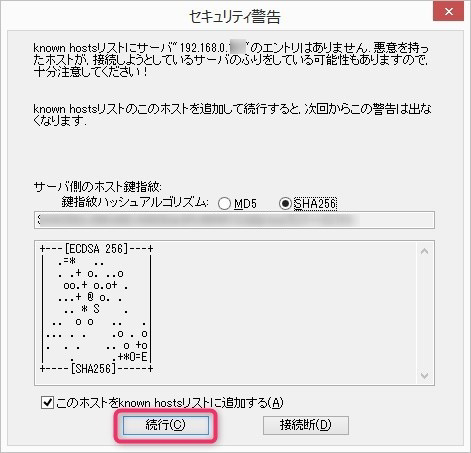
「初期設定」で設定したユーザー名とパスワードを設定します。
「Tera Term」を実行している間、パスワードを一時的に保存しておきたい場合は「パスワードをメモリ上に記憶する」に✔️を入れます。
設定終了後、「OK」をクリックします。
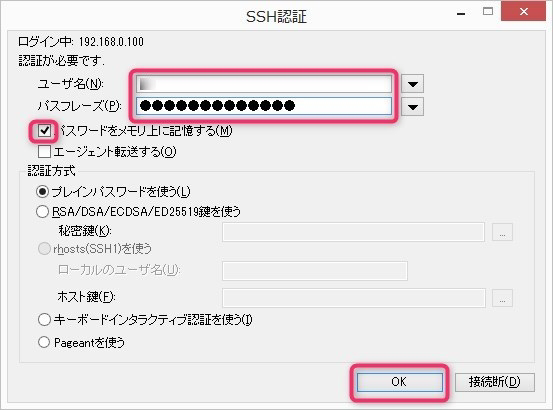
WindowsからRaspberry Pi4にSSH接続ができるようになります。
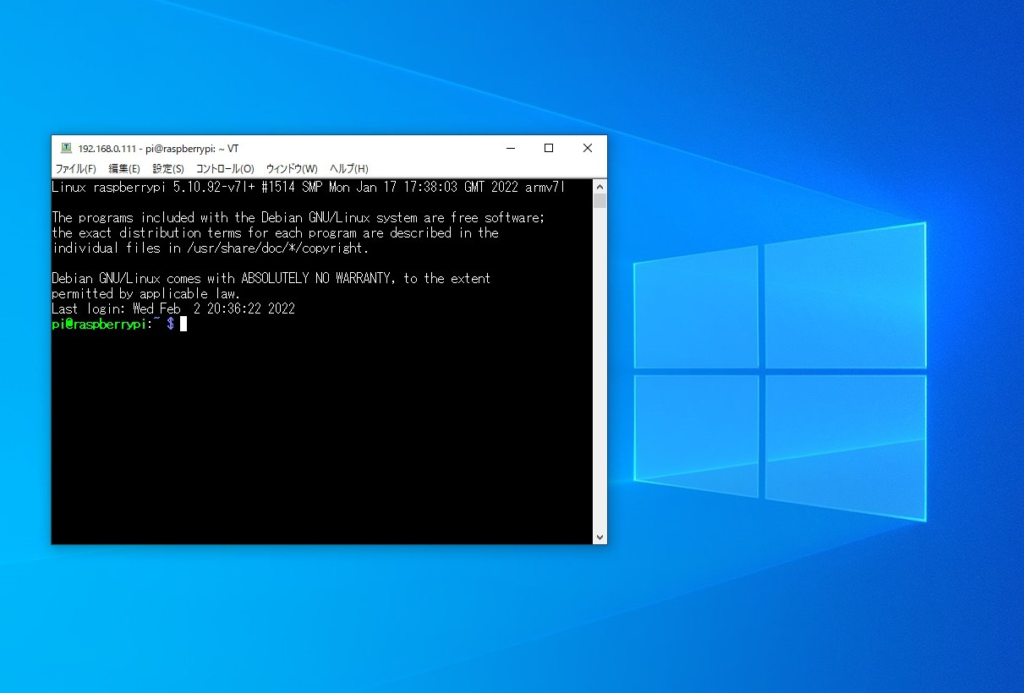
確認後、「exit」を入力して「Tera Term」を終了します。
SFTP でファイル転送
SFTP(SSH File Transfer Protocol)はSSH(Secure SHell)を介してファイル転送を行うプロトコルです。
SSH サーバは既に起動しているので、Raspberry Pi4側の操作は不要です。
Windows側にクライアントソフトをインストールしてRaspberry Pi4とWindows間でのファイル転送が行えるようにします。
SFTP クライアントの導入
SCP/SFTP/FTPS対応のFTP クライアント である「WinSCP」プログラムを導入して、WindowsとRaspberry Pi4間でファイル転送を行えるようにします。
WinSCPの公式サイトのダウンロードページ を開きます。
https://winscp.net/eng/download.php
「DOWNLOADSWINSCP XX.XX.X (XX MB)」をクリックします。
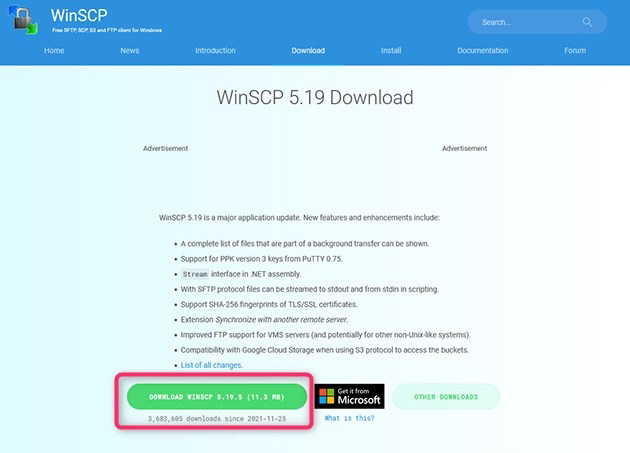
参考バージョンは変わる可能性があります。
任意のフォルダを選択し「保存」をクリックして、保存したファイルを実行します。
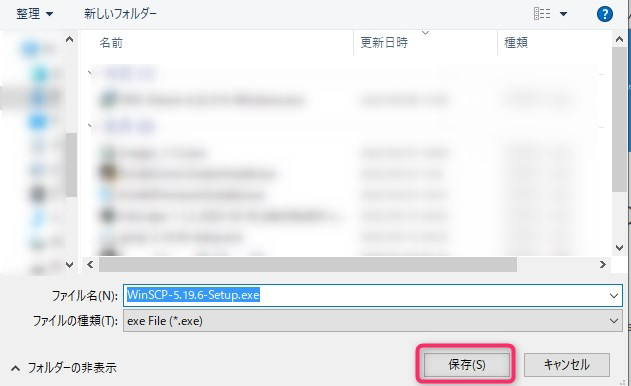
「許諾」をクリックします。
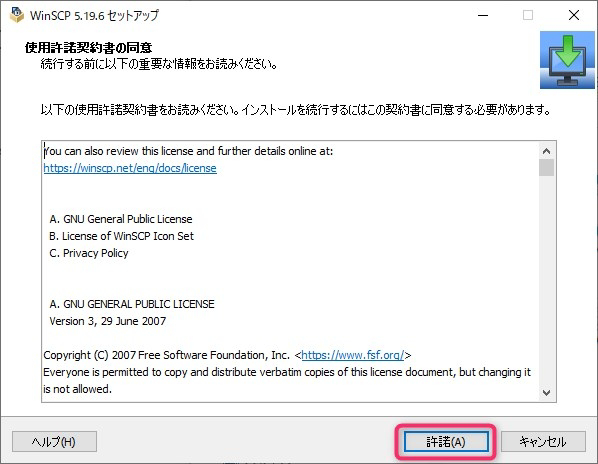
「完全なアップグレード」を選択し「次へ」をクリックします。
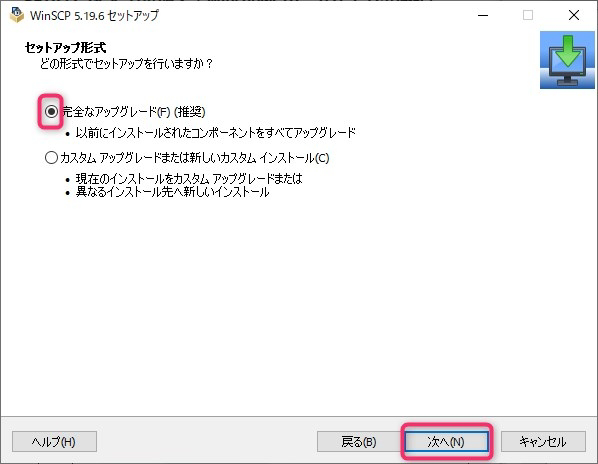
「インストール」をクリックします。
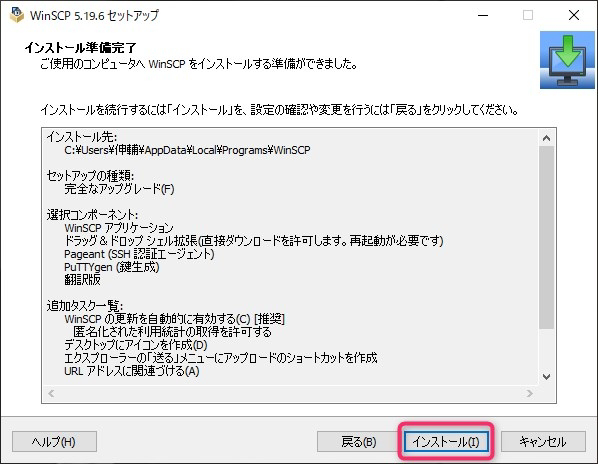
「完了」をクリックします。
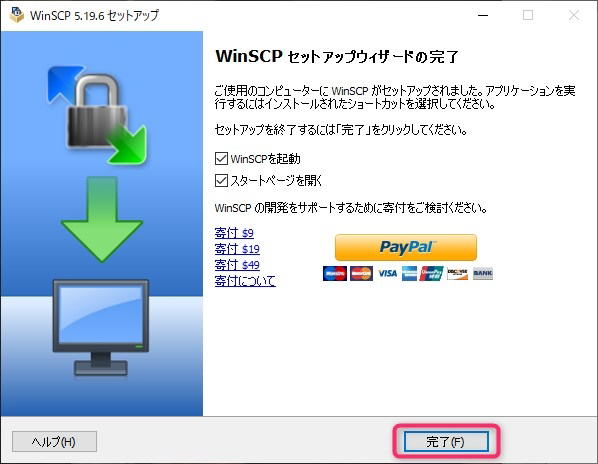
表示された「ログインダイアログ」に下表の情報を設定します。
| 項 目 | 設 定 |
|---|---|
| 転送プロトコル | SFTP |
| ホスト名 | Raspberry Pi4のIPアドレス |
| ポート番号 | 22 |
| ユーザ名 | 「初期設定」で設定したユーザー名 |
| パスワード | 「初期設定」で設定したパスワード |
「ログイン」をクリックします。
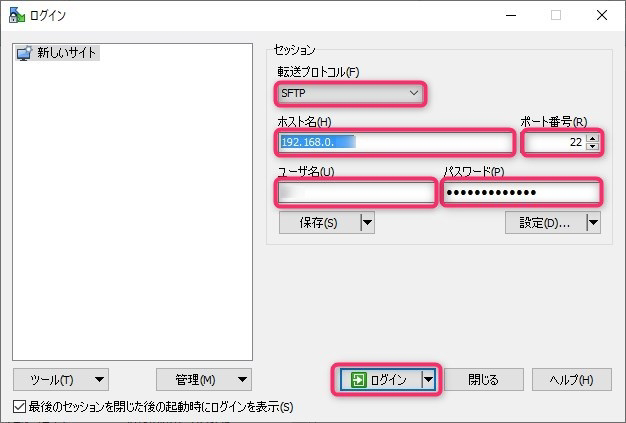
WindowsとRaspberry Pi4間でファイル転送を行えるようになります。
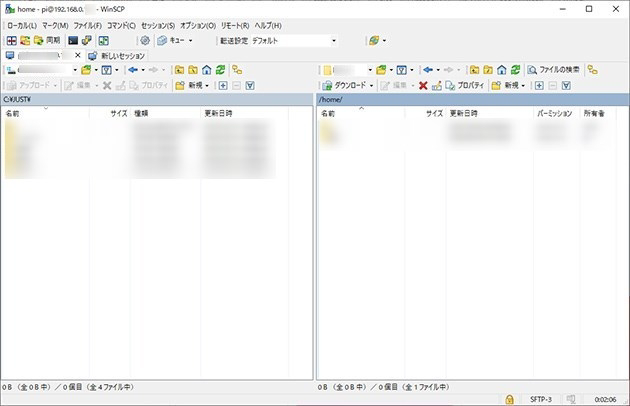
WinSCP を終了させると「セッションXXXX を切断しワークスペースを保存せずにアプリケーションを終了しますか?」のダイアログが表示されますので「いいえ」をクリックします。
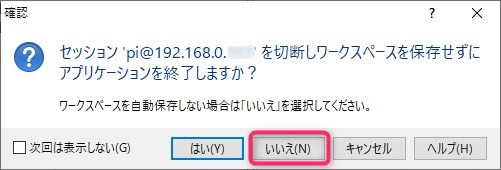
「ワークスペースに名前を付けて保存」のダイアログが表示されますので、任意の名前を入力し、デフォルトの✔️のままで「OK」をクリックします。
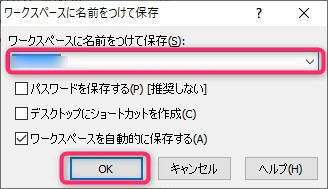
デスクトップ設定
自分好みのデスクトップの外観や日本語入力、ターミナルとテキストエディタのスタイルを設定します。
外観の設定(例)
Raspberry Pi4のデスクトップの「背景色」、「タスクバー」、「システムフォント」を設定します。
「ラズベリーパイのアイコン」をクリックするとドロップダウンメニューが開きます。
「設定」をクリックしてメニュー開き「外観の設定」をクリックします。
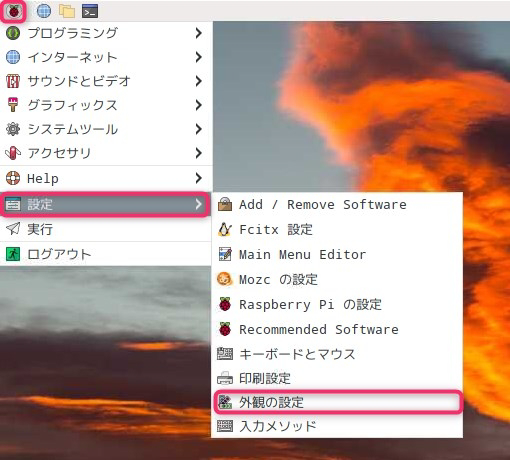
「外観の設定」ダイアログが表示されますので「デスクトップ」を選択し、次のように設定します。
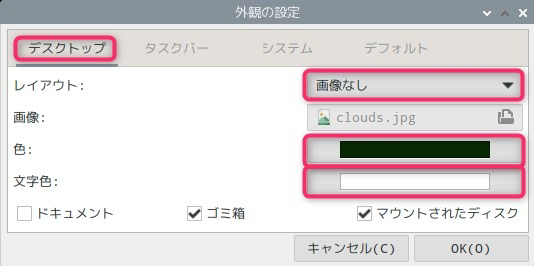
| 項 目 | 設 定 |
|---|---|
| レイアウト | 画像なし |
| 色 | 濃い緑(#082B07 ) |
| 文字色 | 白(#FFFFFF) |
設定終了後、「タスクバー」を選択し、サイズを小(16X16)に設定します。
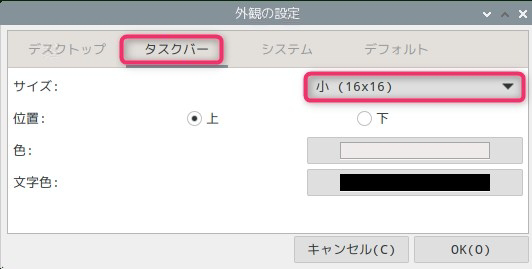
設定終了後、「システム」を選択し、フォントをのNoto Mono Regular 10に設定し、終了後「OK」をクリックします。
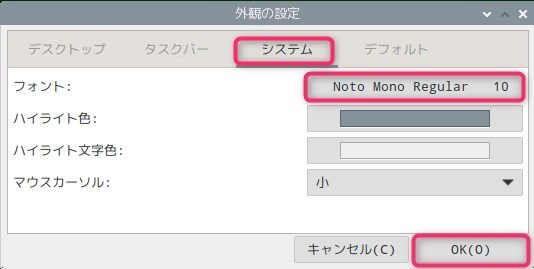
設定した「画面の背景色」、「タスクバー」、「システムフォント」が変更されたことを確認します。
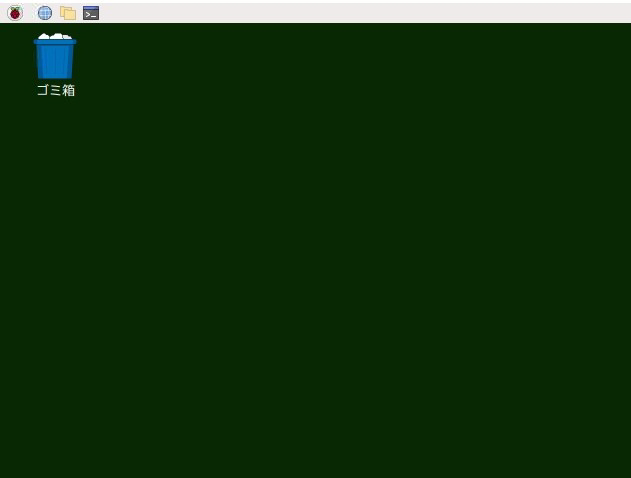
LXTerminalの設定
「LXTerminal」 のスタイルを自分の好みに合わせて設定します。
「ラズベリーパイのアイコン」をクリックするとドロップダウンメニューが開きますので、「アクセサリ」をクリックしてメニューを開きます。
「LXTerminal」をクリックします。
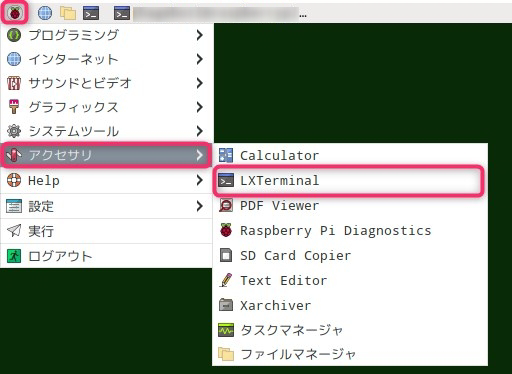
「LXTerminal」の「編集」をクリックするとドロップダウンメニューが開きますので「設定」をクリックします。
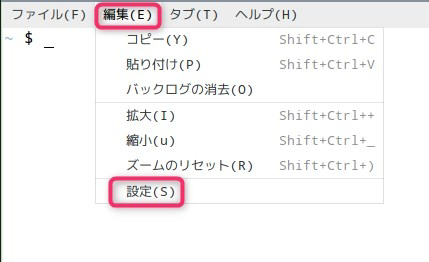
「LXTerminal」ダイアログが開きますので「スタイル」選択し「端末のフォント」をクリックます。
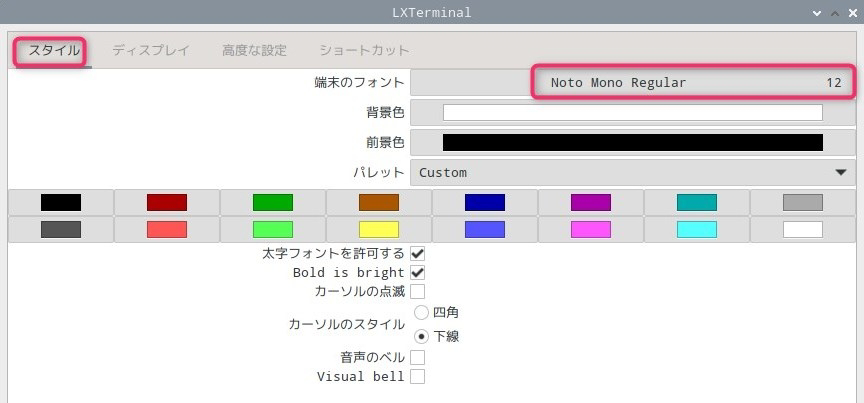
「フォントの選択」ダイアログが表示されますので、端末のフォントを「Noto Mono Regular」、サイズを「 11」に設定し「選択」をクリックします。
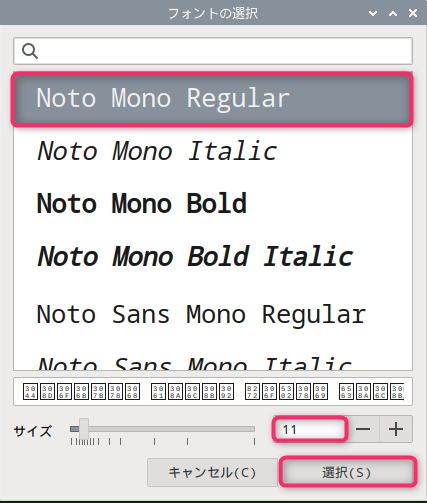
背景色と前景色をクリックして、次のように変更します。
| 項 目 | 設 定 |
|---|---|
| 背景色 | 白(#FFFFFF) |
| 前景色 | 黒(#000000) |
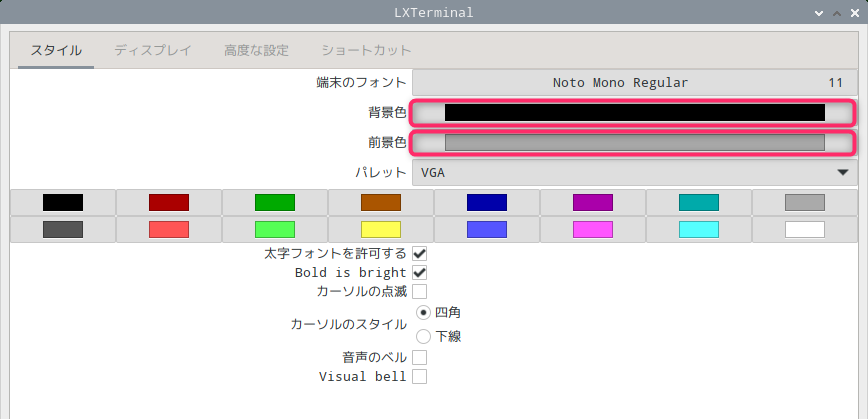
設定後、「LXTerminal」ダイアログの「OK」をクリックしダイアログを閉じます。

「LXTerminal」のフォントが指定したフォントに変更されたことを確認します。
確認後xをクリックして「 LXTerminal 」を終了します。
Text Editorの設定
「Text Editor」のスタイルを自分の好みに合わせて設定します。
「ラズベリーパイのアイコン」をクリックするとドロップダウンメニューが開きますので、「アクセサリ」をクリックしてメニュー開きます。
「TextEditor」をクリックすると、デキストエディタの Mousepadが起動します。
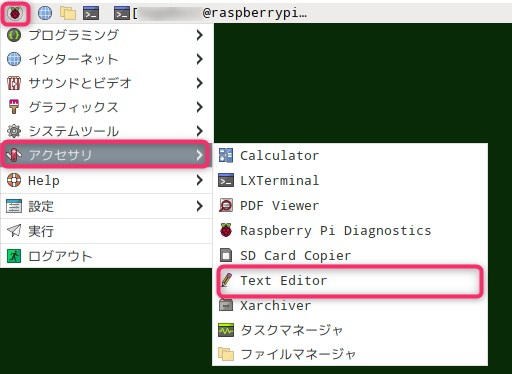
「表示」をクリックするとドロップダウンメニューが開きますので「フォントを選択」をクリックします。
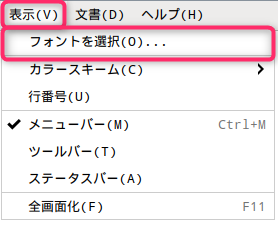
「フォントの選択」ダイアログが表示されますので、端末のフォントを「Noto Mono Regular」、サイズを「 11」に設定し「選択」をクリックします。
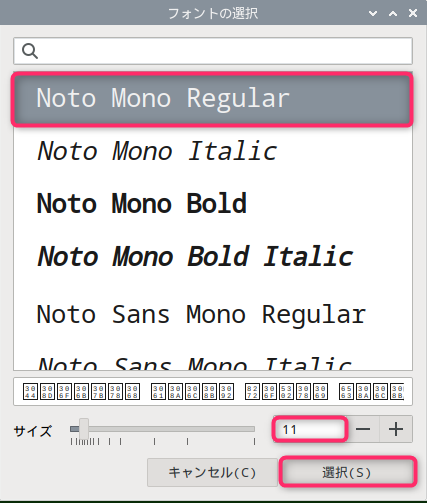
設定後、「選択」をクリックしダイアログを閉じます。
Mousepadに任意の文字を入力し、指定したフォントで表示されることを確認します。
確認後xをクリックして「TextEditor 」を終了します。
ルックアンドフィール設定
「LXTerminal」を起動し、lxappearanceを入力し、「Enterキー」を押します。
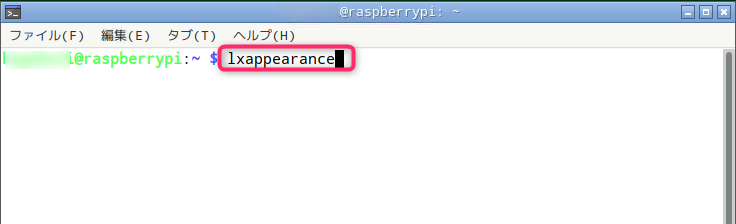
「ルックアンドフィール設定します」ダイアログが表示されますので、ウィジェットを「PiXflat」から「ClearLooks」に変更した後、「適用」、「閉じる」をクリックしてダイアログを終了します。
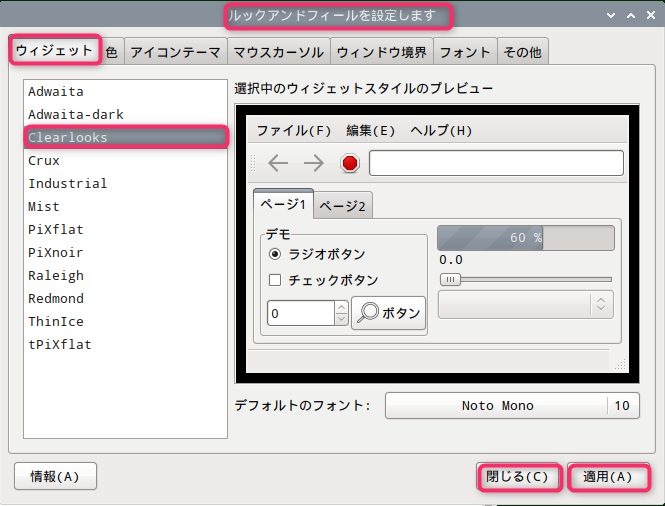
「LxTerminal」を終了します。
セキュリティ対策
rootユーザへの直接ログイン拒否の設定とプロンプトの設定をSSHで接続して行います。
rootユーザーへ直接ログイン拒否
rootユーザーに直接ログインできない設定を行います。
「LxTerminal」を起動し、「sudo passwd -l root」を入力、実行します。
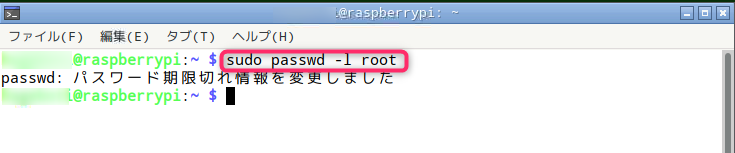
「LxTerminal」を終了します。
sudoコマンド実行時のパスワード要求
初期状態ではsudoコマンド実行時、パスワードは不要ですが、設定によりパスワードを要求させることができます。
「LXTerminal」を起動し、「sudo cat /etc/sudoers.d/010_pi-nopasswd 」を入力し、「Enter」キーを押します。
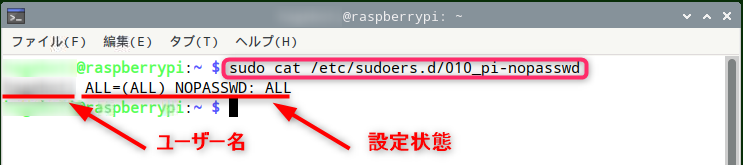
現在の設定状態は初期設定で指定したユーザー(xxxxx)はパスワードは不要になっています。
xxxxx ALL=(ALL) NOPASSWD: ALL
「LXTerminal」のプロンプト(XX@raspberrypi:~$)に、「sudo nano /etc/sudoers.d/010_pi-nopasswd 」を入力し、「Enter」キーを押します。
xxxxx ALL=(ALL) NOPASSWD: ALLに#を追加してコメントアウトします。
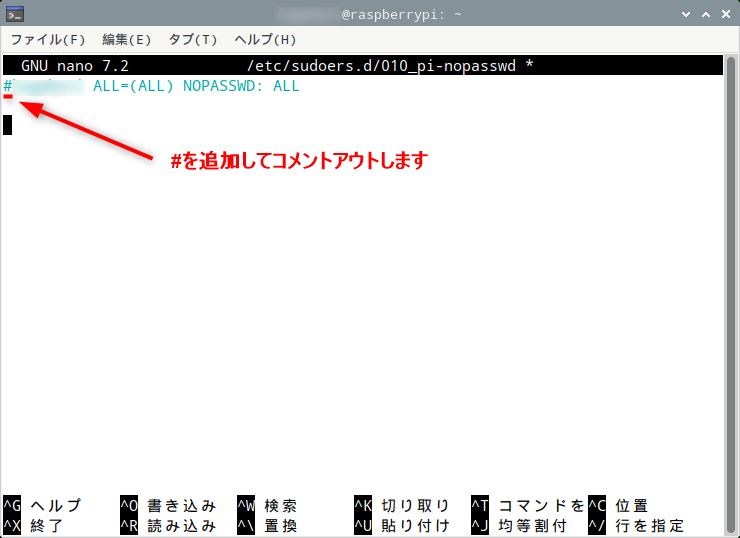
「Ctrl + o」を入力後、「Enter」キーを押して書込みを行い、「Ctrl + x」で終了します。
「LxTerminal」を終了します。
設定変更後の確認
「LXTerminal」を起動し、「sudo cat /etc/sudoers.d/010_pi-nopasswd 」を入力し、「Enter」キーを押します。
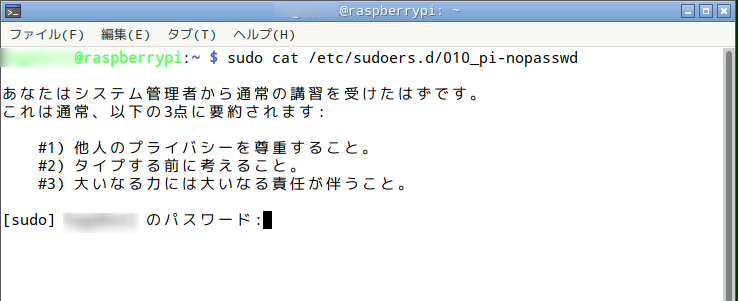
パスワードの入力を要求されます。
「LxTerminal」を終了します。
ソフトウェアのアップデートとアップグレード
「apt」コマンドでソフトウェアのアップデート(パッケージリストの更新)とアップグレードを行います。
パッケージリストの更新
「LXTerminal」を起動し、sudo apt updateを入力し、「Enter」キーを押します。
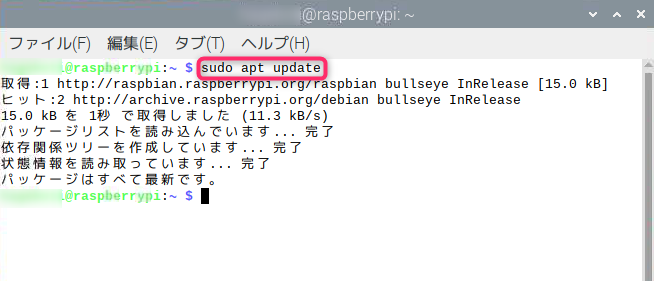
「LxTerminal」を終了します。
アップグレード
「LXTerminal」を起動し、sudo apt full-upgrade -yを入力し、「Enter」キーを押します。
更新の内容によって数十分の時間を要する場合があります。
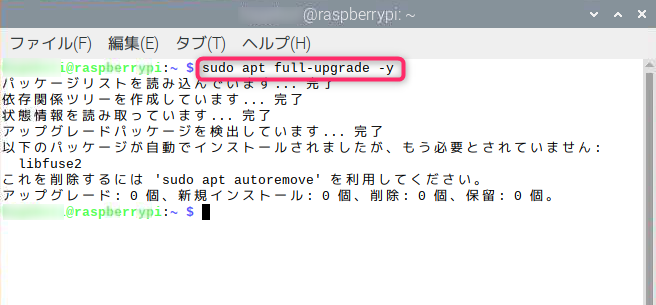
「LxTerminal」を終了します。
LXTerminalから電源OFF
「LXTerminal」を起動し、sudo shutdown -h nowを入力し、「Enter」キーを押します。
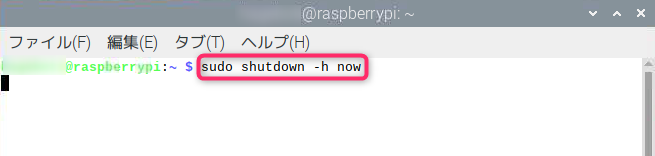
システム停止の処理中は緑のLEDが点滅していますので、緑のLEDが消灯したのを確認した後、電源アダプタをコンセントから引き抜きます。
点灯していた赤いLEDが消灯します。
自動的に電源がOFFにならないので注意が必要です。
