この記事でわかること
イギリスのラズベリーパイ財団により開発さているRaspberry Pi 4 Model B(以下 Raspberry Pi4) に、64bit版のOS(Bookworm)をインストールして、デスクトップPCとして使えるようにします。
センサー、モーターなどの入出力デバイスや、通信デバイスを制御するプログラミング、GUI(Graphical User Interface)開発にRaspberry Pi4を使っていきます。
32bit版のOS(Bullseye)にインストールついは、こちらを参考にして下さい。
ハードウェアの組立て
組立といっても、「ラズパイ」 をパーツショップで売っている普通のケースに入れただけの簡単なものです。しかし、Raspberry Pi4を事故から守るために、なくてはならないアイテムです。
用意したもの
▶️Raspberry Pi 4 Model B 4GB

【仕様】
| CPU | Cortex-A72 (ARM v8) 64bit (クロック 1.5GHz) |
| メモリー | 4GB LPDDR4 |
| USB | USB 3.0 x2ポート、USB 2.0 x2ポート |
| 有線LAN | RJ-45 ×1ポート:10BASE-T、100BASE-TX、1000BASE-T |
| 無線LAN | IEEE 802.11b/g/n/ac (2.4GHz帯/5GHz帯対応) |
| Bluetooth | Bluetooth 5.0、Bluetooth Low Energy(BLE) |
| ビデオ | マイクロ HDMI ×2 ポート |
| カメラ | 2-lane MIPI CSI camera ×1 ポート |
| ディスプレイ | 2-lane MIPI DSI display ×1 ポート |
| 映像、音声出力 | 3.5mmジャック(オーディオ/コンポジットビデオ出力) ×1 ポート |
| GPIO | 40ピン GPIO |
| SD card | microSDカードスロット ×1 スロット |
| 電源定格 | DC 5V |
| 消費電流 | USBポート、GPIO使用の場合は3A |
| 動作温度範囲 | 0~50℃ |
▶️Raspberry Pi 4B用 ケース
発熱部品があるため放熱効果が比較的高い「GeeekPi Raspberry Pi 4 ケース、Raspberry Pi 4B 用パッシブ冷却/熱放散ヒートシンク付き Raspberry Pi CNC アーマーケース 」を使用します。

組立て
付属の取扱説明書を参考に組立てます。

【完成状態】

基本ソフトウェア(OS) のインストール
組立てたRaspberry Pi4に、基本ソフトウェア(OS)をインストールして実際に使えるようにしていきます。
Raspberry Pi4はmicroSDカードにソフトウェアやデータを保存する仕組みになっていますので、microSDカードを準備して基本ソフトウェア(OS)をインストールします。
用意したもの
▶️32GB microSDHC カード(または同等品)
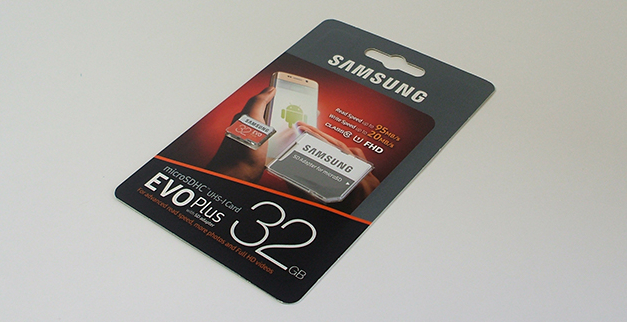
▶️パソコン
今回インストールに使用した環境です。
| 項 目 | 説 明 |
|---|---|
| OS | Windows 11 (64bit) |
| ブラウザ | Firefox(バージョン133.0 ) |
| インターネット | 有線で接続 |
| SDカードリーダー/ライター | パソコン本体に内蔵 |
インストールの手順
用意したmicroSDカードをパソコンのSDHCカードリーダー/ライターにセットします。
基本ソフトウェア(OS)はラズベリーパイ財団のホームページからダウンロードしてインストールします。
https://www.raspberrypi.com/software/
以下の手順は2024年12月2日現在の情報です。ラズベリーパイ財団により変更される場合があります。
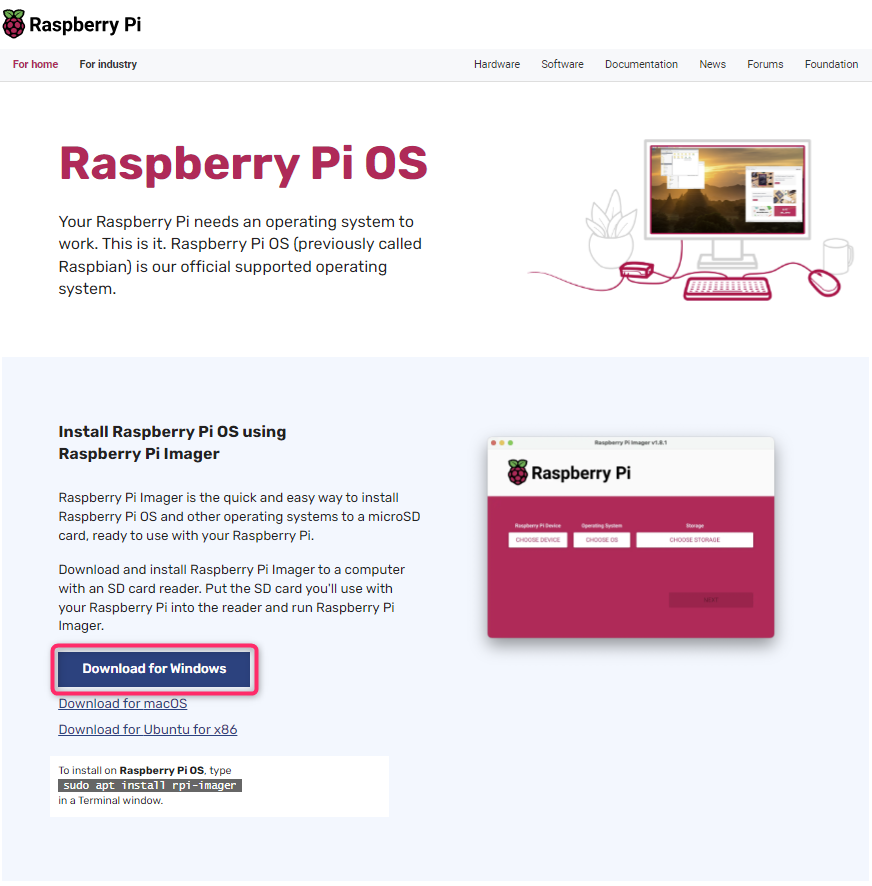
「imager_1.8.5.exe」ファイルをパソコンのダウンロードなどのフォルダに保存します。
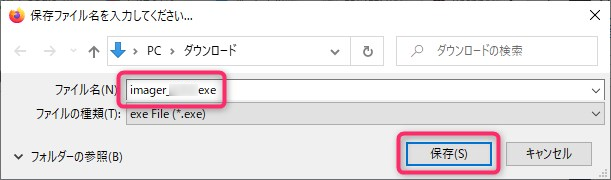
「imager_1.8.5.exe」を実行するとインストールが始まりますので、「Install」をクリックします。
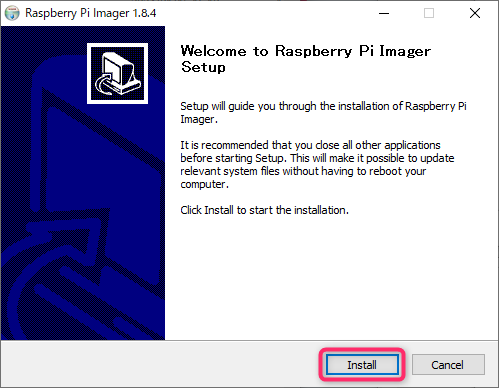
「Run Raspberry Pi Imager」に✔️が入っていることを確認し、「Finish」をクリックします。
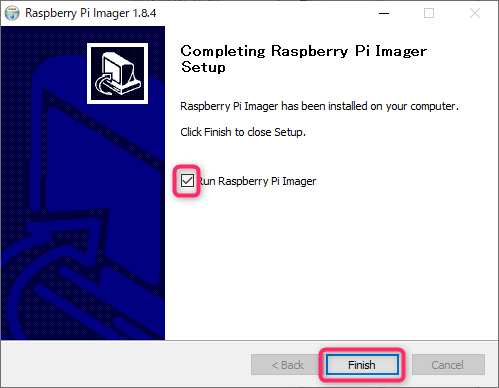
「Rasperry PI Imager V1.8.4」が始まりますので、「デバイスを選択」をクリックします。
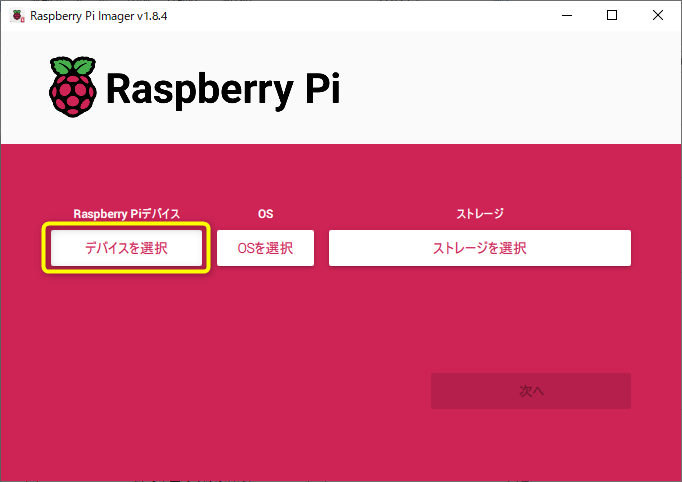
「Raspberry Pi 4」をクリックします。
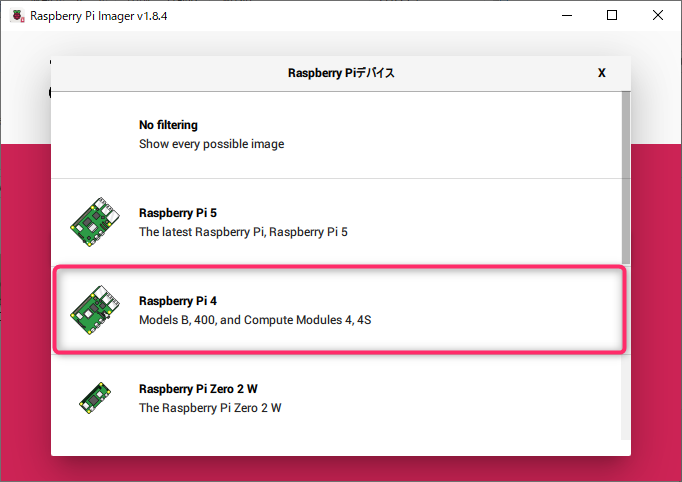
「OSを選択」をクリックします。
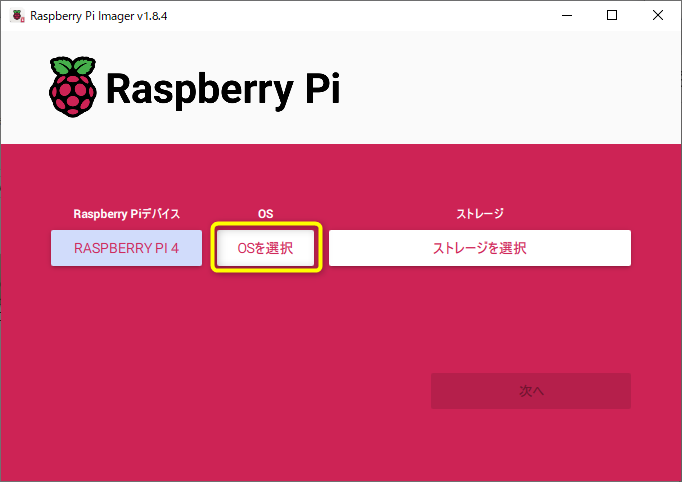
Recommended(お勧め)である「Raspberry Pi OS(64-bit)」をクリックします。
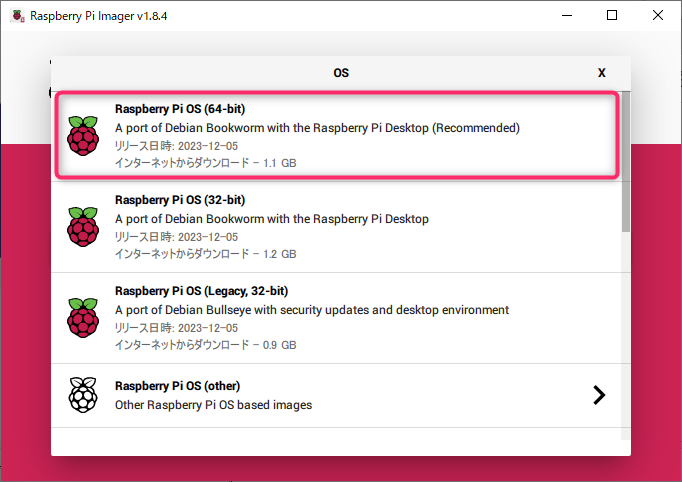
「ストレージを選択」をクリックします。
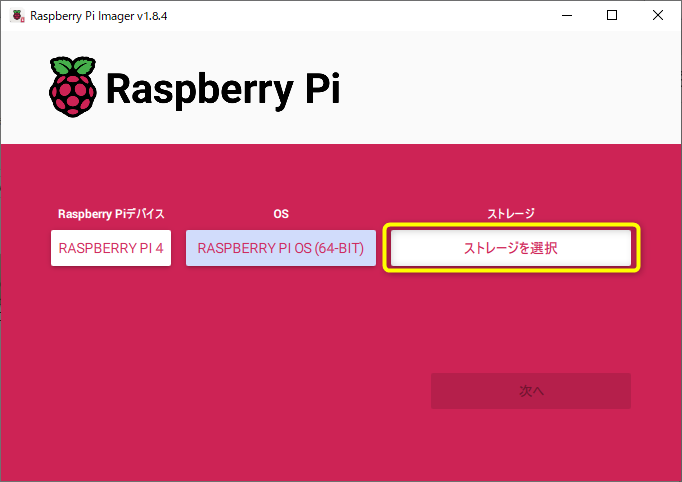
先ほどパソコンに取り付けたSDHCカード「SDHC Card –32.0 GB」をクリックします。
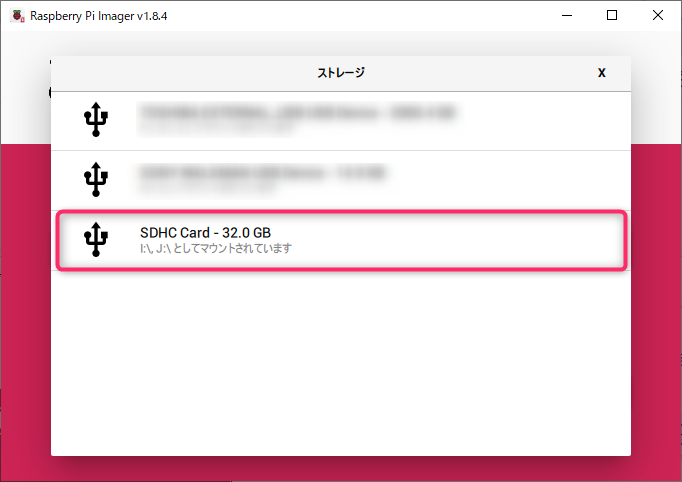
「次へ」をクリックします。
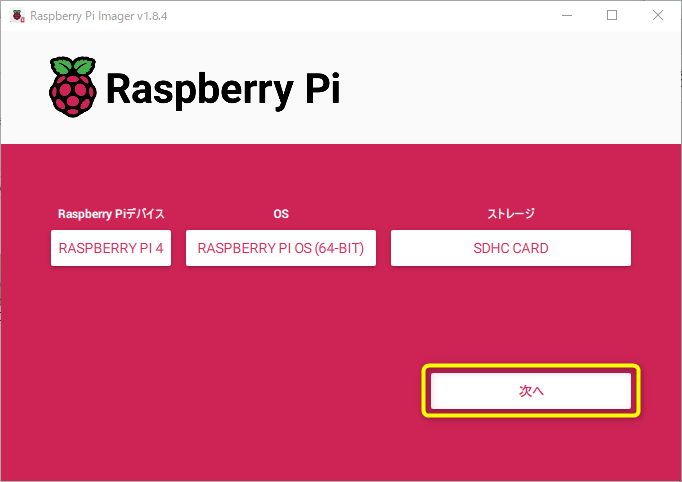
「いいえ」をクリックします。
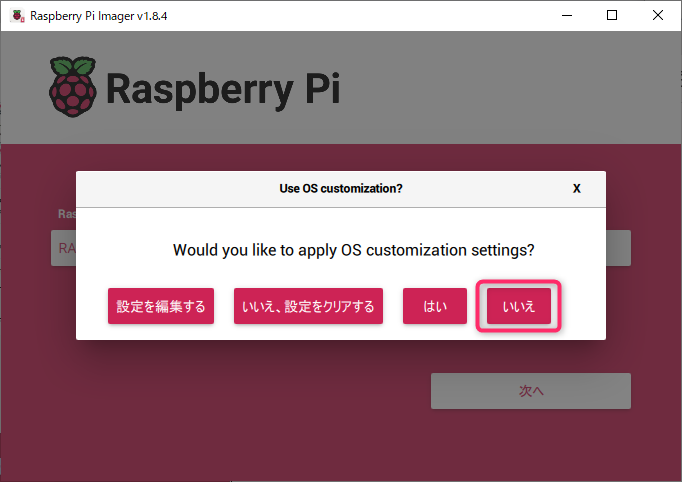
「はい」をクリックします。
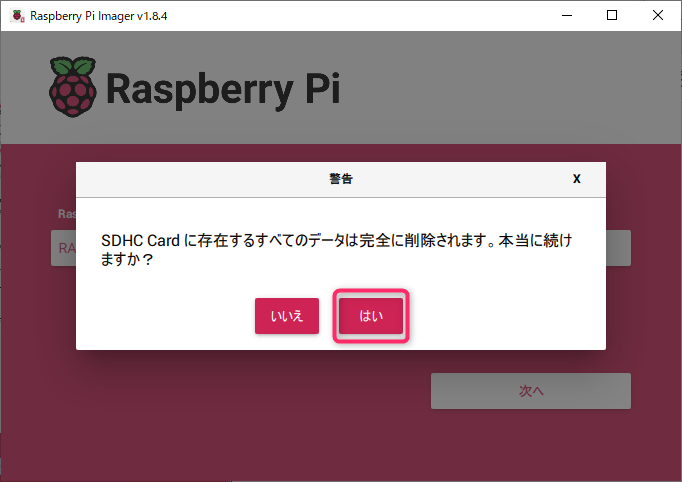
書き込みが始まります。
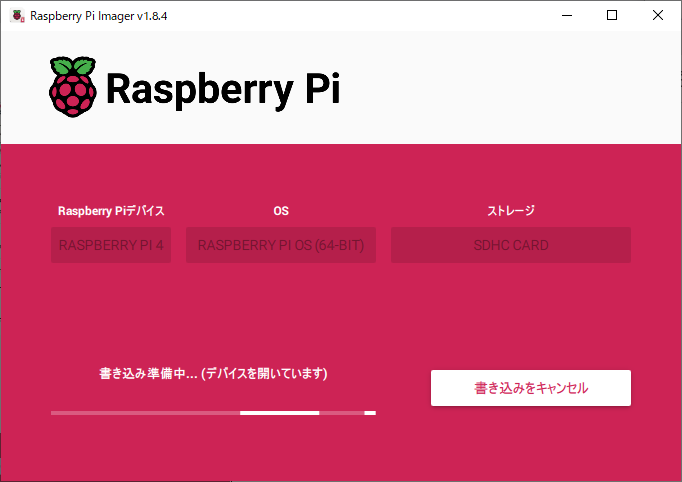
書込み結果の確認が始まります。
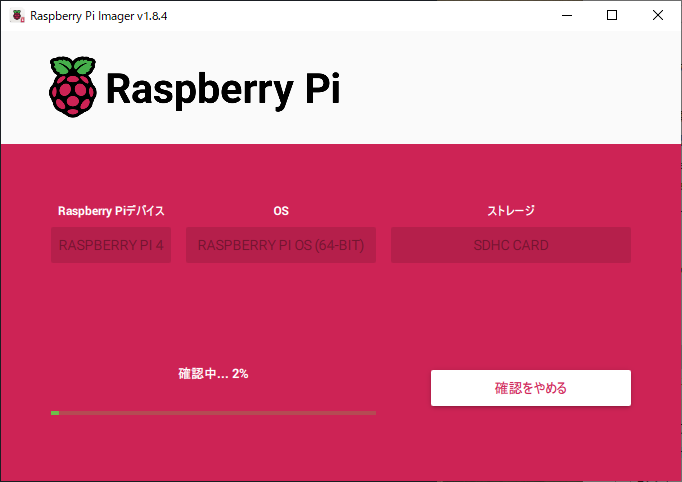
「続ける」をクリックします。
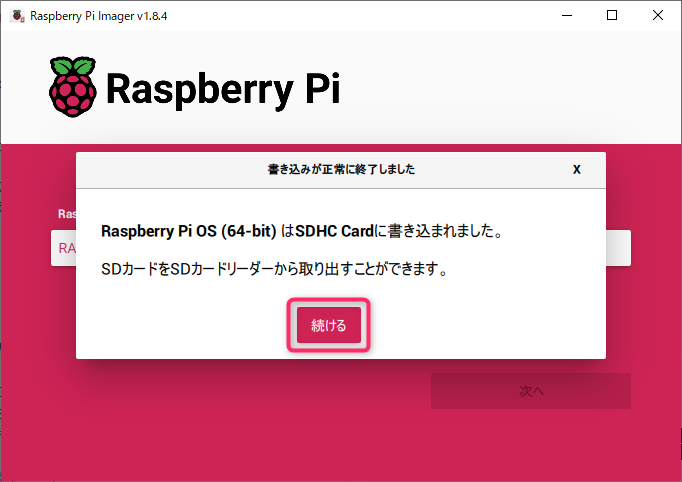
「X」をクリックして終了し、SDHCカードをパソコンから取り出します。
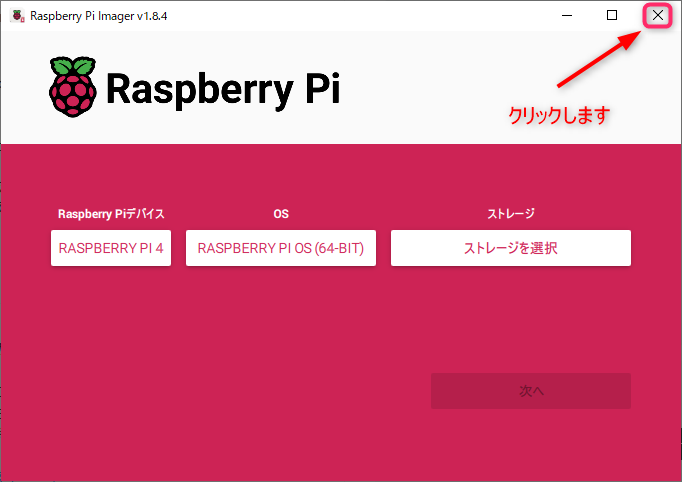
起動
Raspberry Pi OSをインストールしたmicroSDカードをRaspberry Pi4にセットし、電源、キーボード、モニター、マウスなどを接続して起動させます。
パスワード設定、一般家庭に広く普及しているWi-Fi(IEEE 802.11規格に準拠した無線LAN)接続などの初期設定を行います。
用意したもの
▶️microSD カード
Raspberry Pi OSをインストールしたmicroSDカードを使用します。

▶️電源アダプタ / 電源ケーブル
「Raspberry Pi4」を起動させるためには、USB-Typecで接続され、少なくとも5V3Aの供給ができる電源が必要です。
スマホの充電器として人気の高いAnker社の「Anker PowerPort III 65W Pod」電源アダプタと「Anker PowerLine III USB-C & USB-C 2.0 ケーブル 」電源ケーブルを使用しました。
電源ケーブルの長さは、電圧降下を抑えるため0.3m ホワイトを選択しました。

▶️周辺機器
Raspberry PiはフルHD(解像度1920x1080)に対応しており、接続したモニタの解像度に応じて自動的に設定されます。
モニタはMicroHDMI(typeD)コネクタで接続されますので、対応したケーブルが必要です。
キーボード、マウスは一般的に使用されている有線USB Type-Aで接続できるものであれば問題ありません。
Wi-Fiを利用されている場合は自動的に認識されますので、ネットワーク名(SSID:Service Set Identifier)とパスワードを準備しておく必要があります。
【用意した周辺機器】
| 項 目 | 説 明 |
|---|---|
| モニタ | 解像度1920x1080 / 24インチ ディスプレイ |
| モニタ接続ケーブル | MicroHDMI(typeD)⇔ HDMI(typeA) |
| キーボード | 日本語89キー配列 / 有線USB Type-A で接続 |
| マウス | 有線USB Type-Aで接続 |
| Wi-Fi | 2.4GHz帯域を使用 |
取り付け
microSDカードをRaspberry Pi4の裏面のコネクタに取り付けます。

電源アダプタ、モニタ、キーボード、マウスのそれぞれのケーブルを取り付けます。
キーボードとマウスはUSB2.0(黒色)のコネクタに取り付けます。

参考ケーブル接続が見やすいように別のケースの写真を使っています。
起動の確認
取り付けが終了したら電源アダプタをコンセントに差し込みます。Raspberry Pi4ボード上の赤のLEDが点灯、緑のLEDが点滅します。
モニタにOSの起動処理のメッセージが表示された後、しばらくしてデスクトップ画面の上に「Welcome to Raspberry Pi Desktop!」のダイアログが表示されれば初回の起動は完了です。
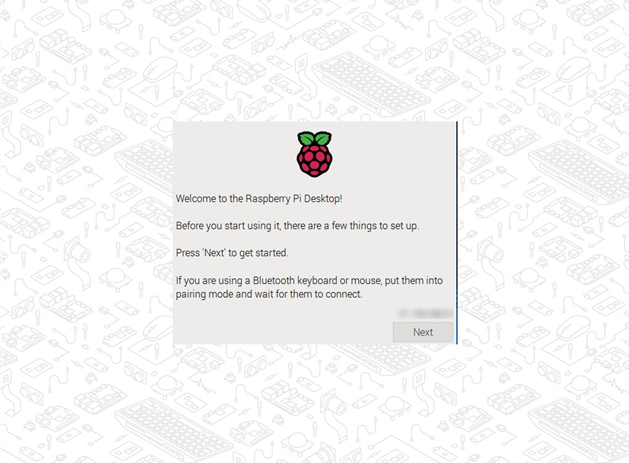
初期設定
「Welcome to the Raspberry Pi Desktop!」ダイアログの「Next」をクリックします。
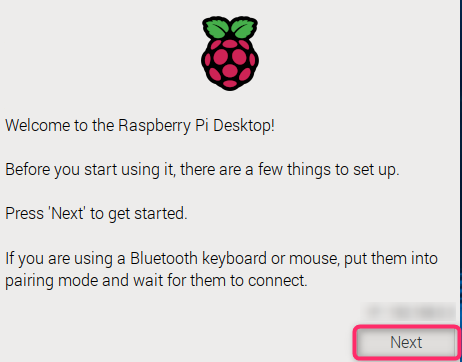
国と言語、標準時間帯を設定します。国(Country)で「Japan」を選択すると、Language、Timezoneは自動で設定されます。
終了後、「Next」をクリックします。
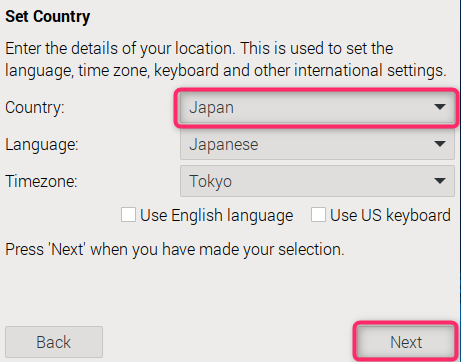
任意のユーザー名とパスワードを設定します。半角英数字と記号を組み合わせて8文字以上、32文字以下で設定します。入力誤りを防ぐため2回入力します。
終了後、「Next」をクリックします。
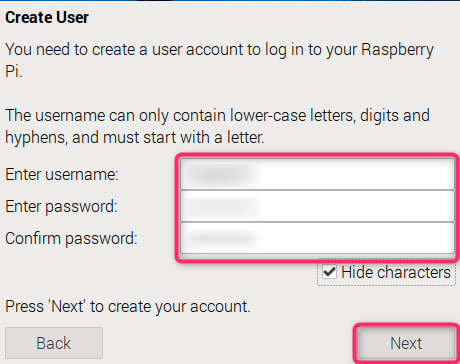
見つけ出されたWi-Fiリストの中で、接続するSSIDを選択します。
終了後、「Next」をクリックします。
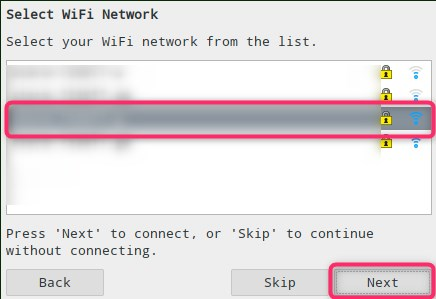
Wi-Fiのパスワードを設定後、「Next」をクリックします。
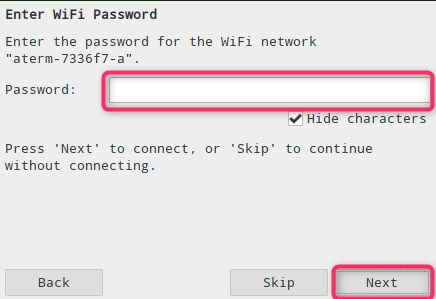
使用するブラウザを選択し、「Next」をクリックします。
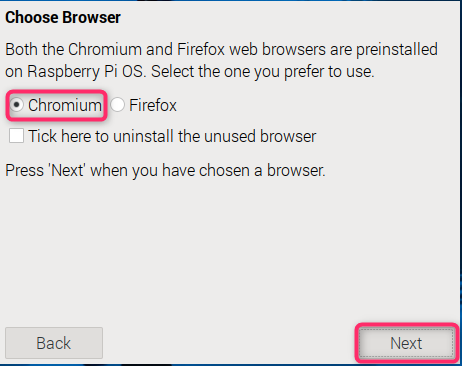
インターネットへの接続が可能になったので、OSとアプリケーションソフトウェアを最新バージョンに更新することができます。
更新する場合は「Next」をクリックします。
更新の内容によって数十分の時間を要する場合があります。
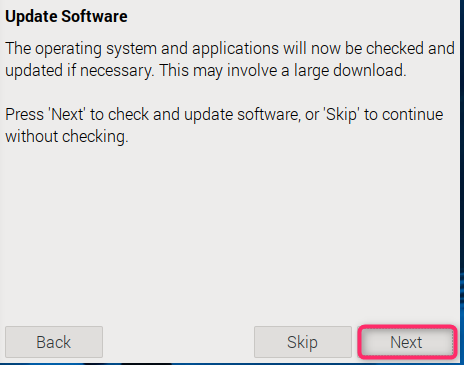
更新が終了するとダイアログが表示されるので「OK」をクリックします。
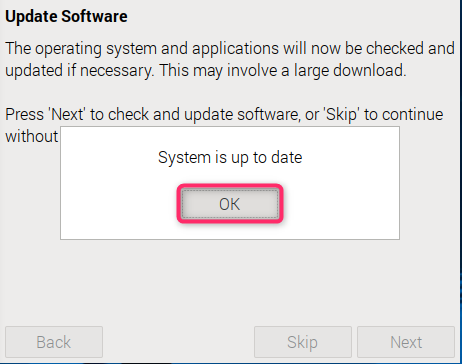
今まで設定した内容を反映させるために「Restart」をクリックして再起動させます。
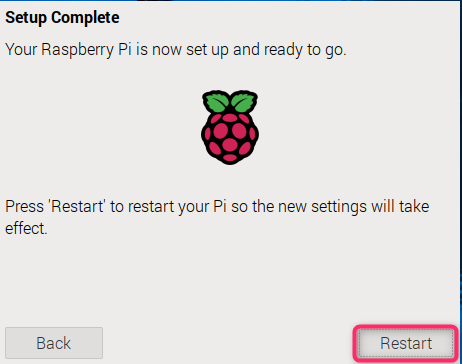
再起動後にデスクトップ画面が表示されれば、初期設定は終了です。
WiFi接続が完了していればアイコンが右上に表示されます。
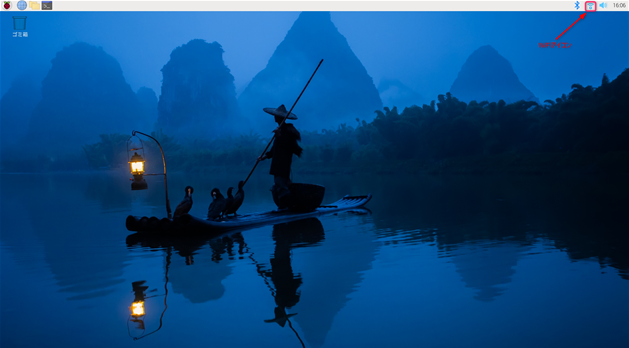
システムを停止させる場合は、「ラズベリーパイのアイコン」をクリックしてメニューを開き、「ログアウト」をクリックします。
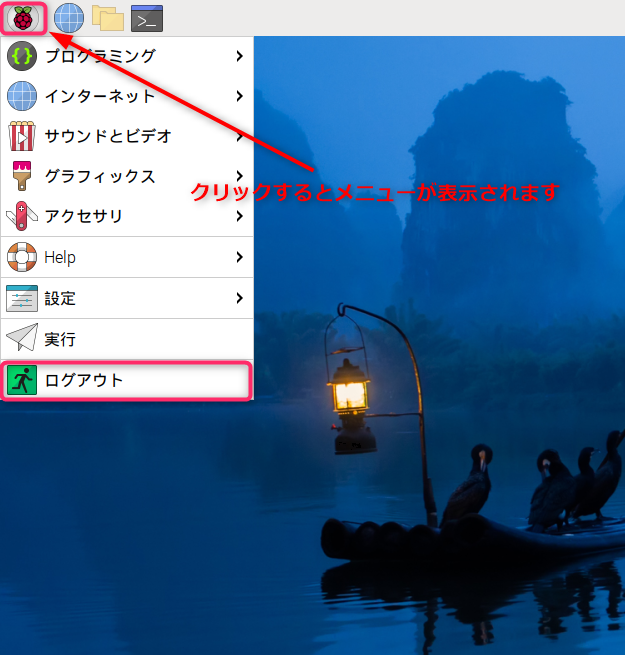
表示された「Shutdown options」ダイアログの「Shutdown」をクリックするとシステムが停止します。
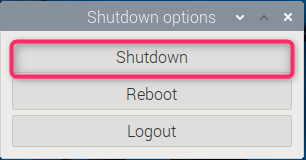
電源OFF
システム停止の処理中は緑のLEDが点滅していますので、緑のLEDが消灯したのを確認した後、電源アダプタをコンセントから引き抜きます。点灯していた赤いLEDが消灯します。
自動的に電源がOFFにならないので注意が必要です。
SSH で遠隔操作
SSH接続が不要の場合はこの項目はスキップしてください。
SSH(Secure SHell)はネットワーク上にある他のコンピュータを暗号技術を利用し、遠隔操作するためのリモート接続の仕様です。
SSHはターミナルを表示させCUI(Character User Interface)での操作を提供します。
Raspberry Pi OSはLinuxベースのOS となっており、比較的簡単にサーバを構築したり管理することができます。
SSH サーバの起動
Raspberry Pi4の「ラズベリーパイのアイコン」をクリックし、ドロップダウンメニューから「設定」をクリックして「Raspberry Piの設定」をクリックします。
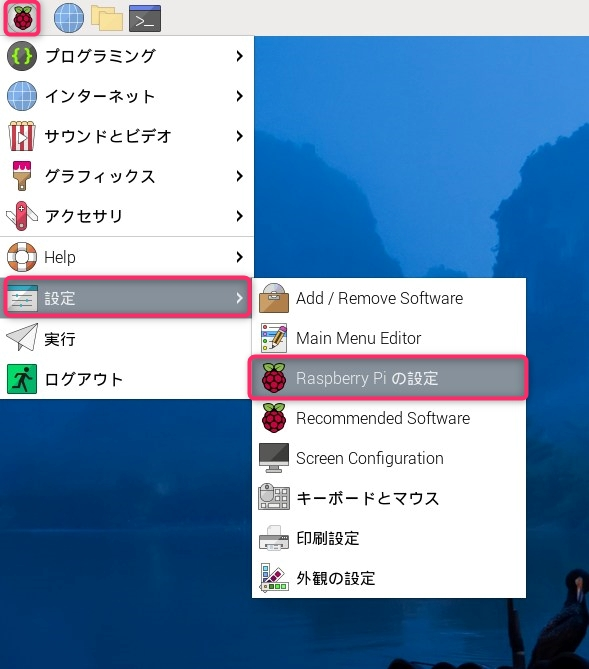
「Raspberry Piの設定」画面で「インターフェイス」タブを選択後「SSH」を有効にし「OK」をクリックします。
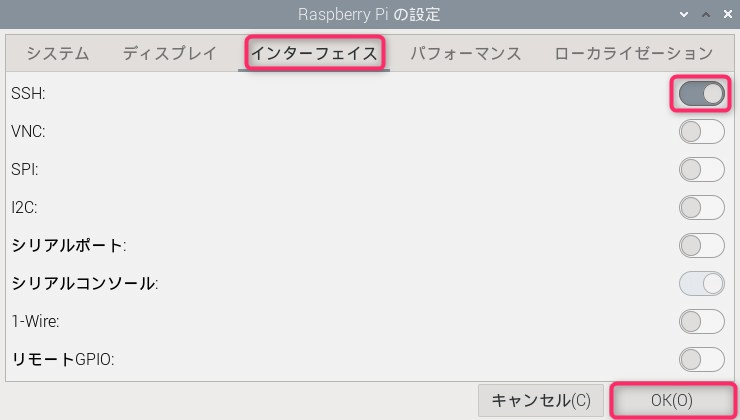
固定IPアドレスの設定準備
「Raspberry Pi4」は常時使用する機器ではないので、DHCPを使用している場合、再立ち上げの時にIPアドレスが変わる可能性があります。
SSH接続には「ラズパイ」のIPアドレスを設定する必要があるため、IPアドレスをDHCPによらずに、手動で設定し固定させることとします。
固定IPアドレスの設定には、プライベートネットワークとインターネットの接続点であるWiFiルータ(ゲートウェイ)のIPアドレス。
ネットワーク内の機器を識別するための部分を決定するネットマスク。
ドメイン名とIPアドレスを変換する仕組みを提供するDNS(Domain Name System)サーバのIPアドレス。
そしてRaspberry Pi4に付与するIPアドレスが必要になります。
▶️ WiFiルータのIPアドレスとネットマスクを確認
「LXTerminal」をクリックし、ターミナルを表示させます。
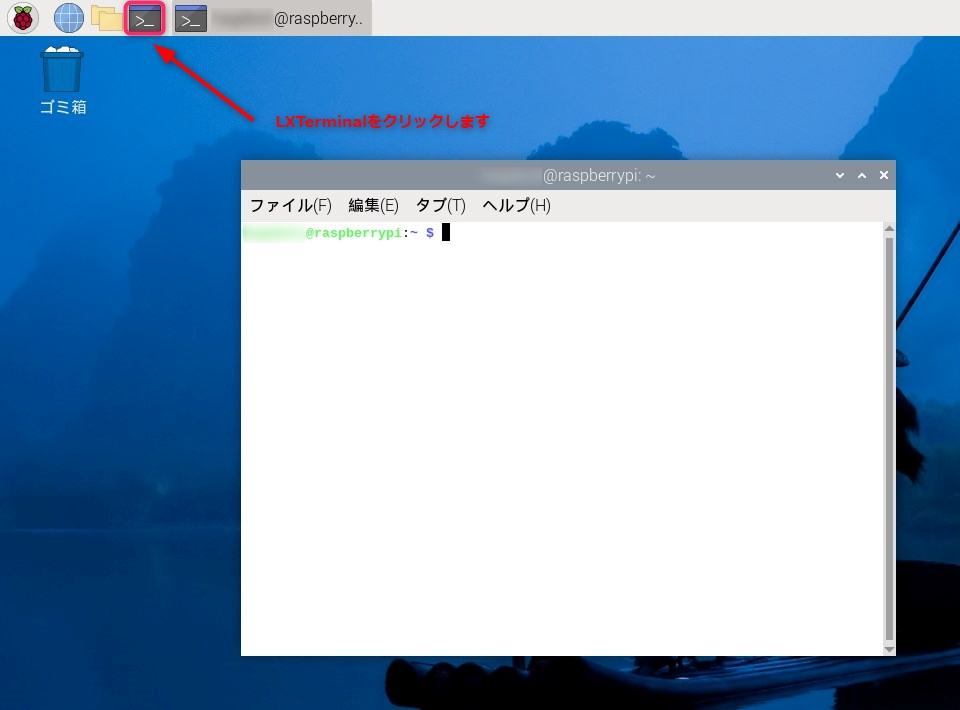
WiFiルータのIPアドレス、ネットマスクを確認するため、netstat -rnコマンドを入力し、「Enterキー」を押します。(-rnの前には半角のスペースを入力します)
WiFiルータのIPアドレス、ネットマスクをメモしておきます。ターミナルは閉じずに、表示させたままにしておきます。
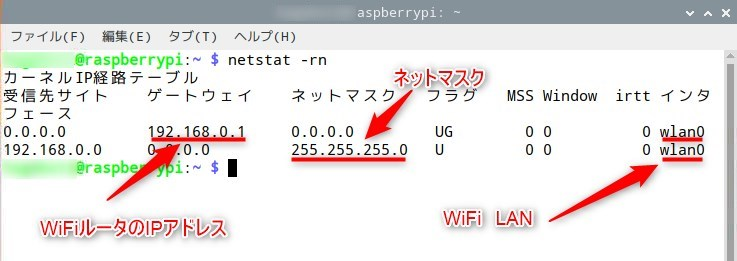
▶️ DNSサーバのIPアドレスを確認
DNSサーバのIPアドレスはresolv.confファイルの内容を確認します。
catコマンドを使用してcat /etc/resolv.confと入力し、「Enterキー」押します。(catの後には半角のスペースを入力します)
DNSサーバのIPアドレスをメモしておきます。確認後、ターミナルを閉じます。

▶️ IPアドレスを選ぶ
設定するIPアドレスは192.168.0.XXXとなりますが、XXXはDHCPサーバの使用するアドレスと重ならないよう、事前にWiFiルータのマニュアルなどを確認して、DHCPサーバが使用するIPアドレスの範囲を調べておく必要があります。
例えばDHCPサーバが使用するIPアドレスの範囲が192.168.0.2~192.168.0.66であれば、先ほど確認したネットマスクが「255.255.255.0」でしたので、手動で設定できる固定IPアドレスは192.168.0.67~192.168.0.254の中から選択することになります。
なお、ネットワークアドレス「192.168.0.0」、ブロードキャストアドレス「192.168.0.255」、ルータのIPアドレス「192.168.0.1」を選択することはできません。
固定IPアドレスの設定
メモしたWiFiルータのIPアドレス、DNSサーバのIPアドレス、そして選択したRaspberry Pi4のIPアドレスをもとに、固定IPアドレスを設定します。
Raspberry Pi4のデスクトップ右上のWiFi接続アイコンをクリックし「高度なオプション」、「接続を編集する…」を順次クリックします。
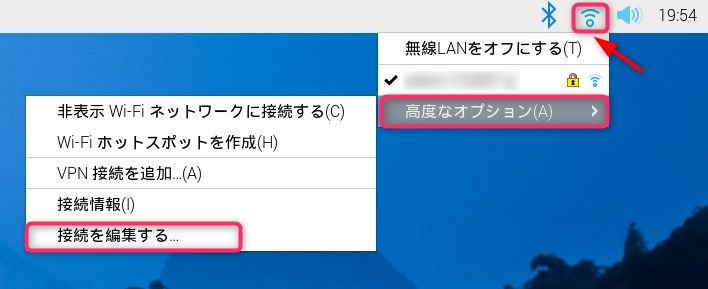
「初期設定」で設定したSSIDを選択し、設定アイコンをクリックします。
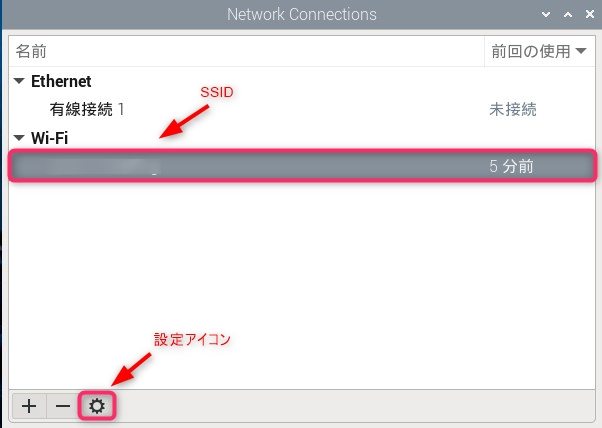
「IPv4設定」タブ設定し、Methodを「手動」にします。
「ADD」ボタンをクリックすると、アドレスが入力状態になりますので、「アドレス:選択したRaspberry Pi4のIPアドレス」、「 ネットマスク:確認したネットマスク」、「 ゲートウェイ: ルータのIPアドレス」を入力します。
DNSサーバー(V)はメモしたDNSサーバのIPアドレスを入力します。
「Require IPv4 addressing for this connection to complete」を✔️し、「保存」をクリックします。
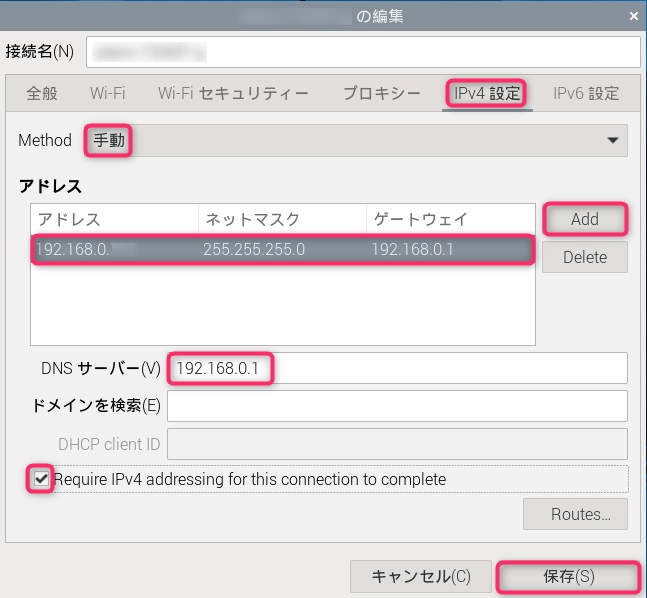
「X」をクリックし終了します。
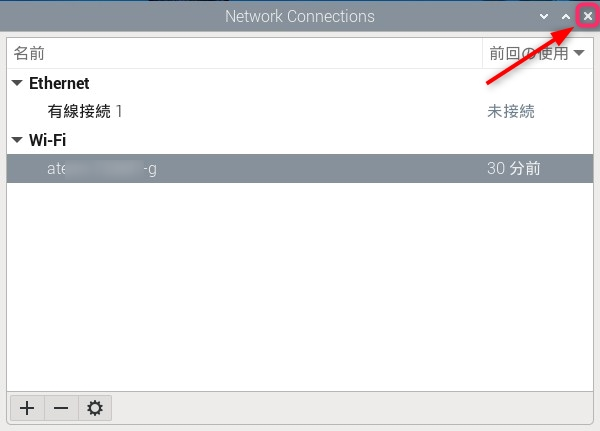
固定IPアドレスの確認
設定した固定IPアドレスの反映と確認のため、Raspberry Pi4を再起動します。
Raspberry Pi4の「ラズベリーパイのアイコン」をクリックしてメニューを開き、「ログアウト」をクリックします。
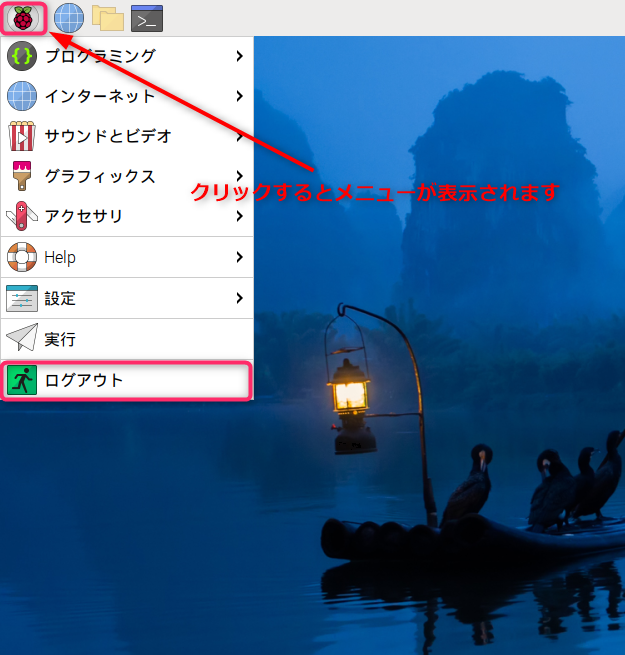
表示された「Shutdown options」ダイアログの「Reboot」をクリックするとシステムが再起動します。
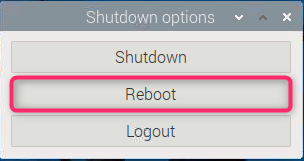
再起動後、「LXTerminal」をクリックし、Raspberry Pi4のネットワーク状況を確認するため、ifconfigコマンドを入力し、「Enterキー」を押します。
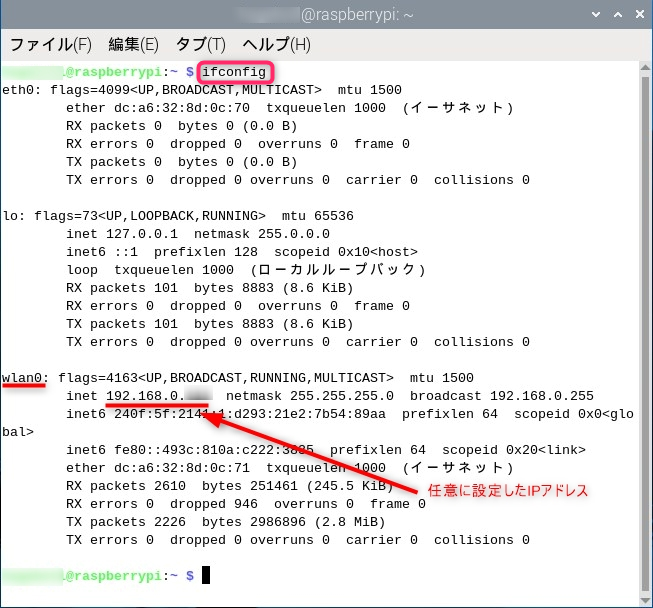
設定したWiFi(wlan0)上のIPアドレス「192.168.0.XXX」が表示されれば、固定IPアドレスの設定は終了です。
確認後、ターミナルを閉じます。
SSHクライアントの導入
リモートログオンクライアントの「Tera Term」プログラムを導入して、WinsdowsからRaspberry Pi4をコマンド入力で操作できるようにします。
窓の杜から無償で提供されている「Tera Term」のダウンロードページを開きます。
https://forest.watch.impress.co.jp/library/software/utf8teraterm/
「Tera Term(V5系統)」をクリックします。
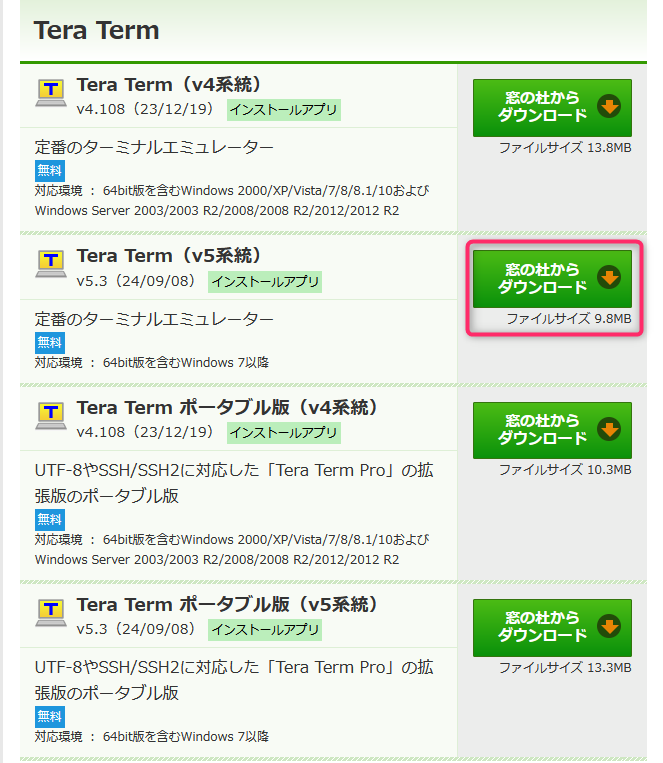
任意のフォルダを選択し「保存」をクリックして、保存したファイルを実行します。
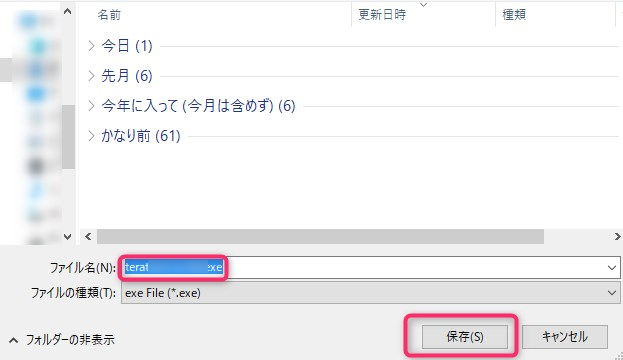
「日本語」を選択し、「OK」をクリックします。
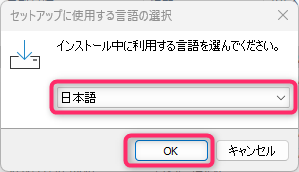
使用許諾の「同意する」に✔️を入れ、「次へ」をクリックします。
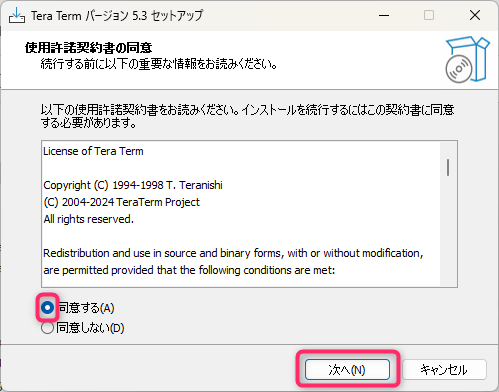
「次へ」をクリックします。
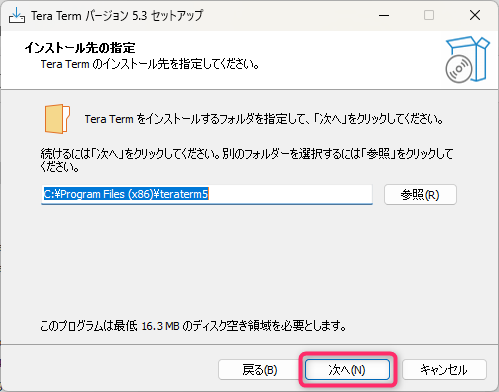
標準インストールを選択し、「次へ」をクリックします。
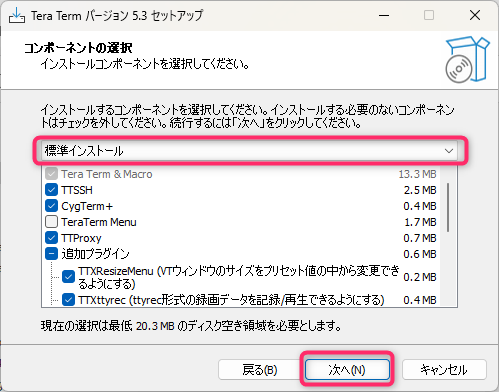
日本語を選択し、「次へ」をクリックします。
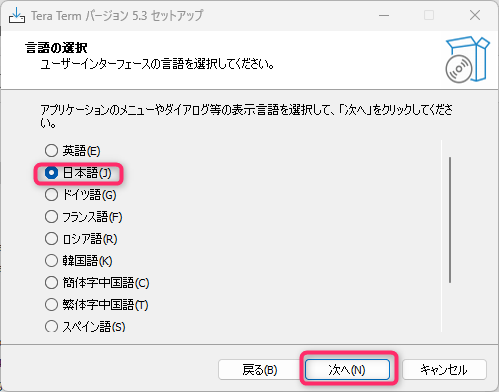
「次へ」をクリックします。
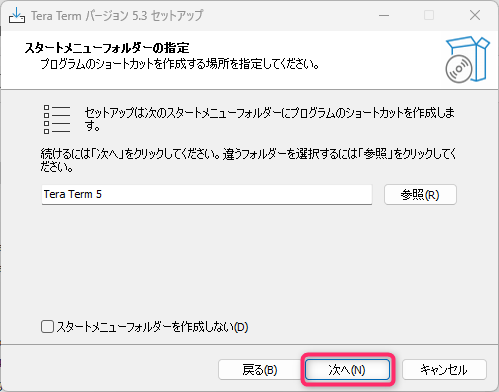
「次へ」をクリックします。
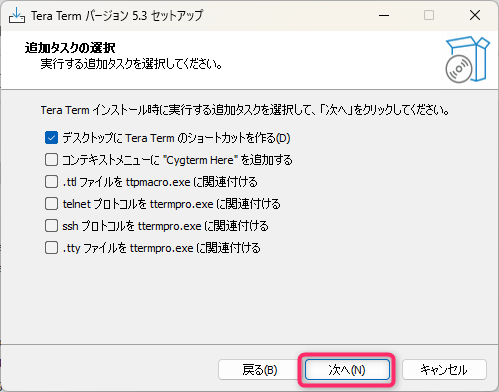
「インストール」をクリックします。
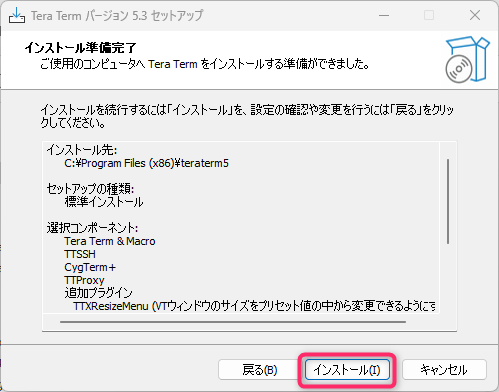
「完了」をクリックします。
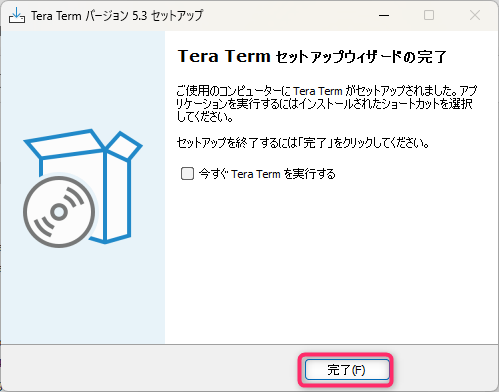
デスクトップ上に作られた「Tera Term」のアイコンをダブルクリックします。
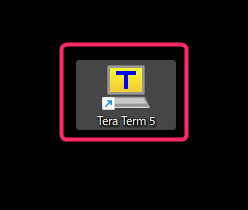
Raspberry Pi4のIPアドレスを「ホスト」に入力し、「SSH」を選択後、SSHバージョンを「SSH2」に設定し「OK」をクリックします。
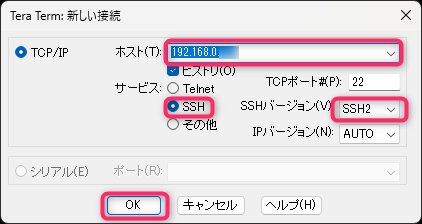
このホストをKnown hostsリストに追加する(A)に✔️を入れ、「続行」をクリックします。
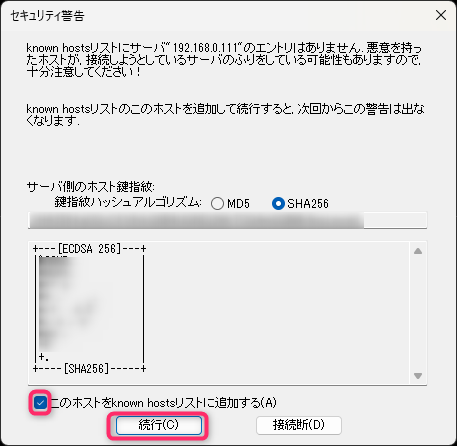
「初期設定」で設定したユーザー名とパスワードを設定します。
「Tera Term」を実行している間、パスワードを一時的に保存しておきたい場合は「パスワードをメモリ上に記憶する」に✔️を入れます。
設定終了後、「OK」をクリックします。
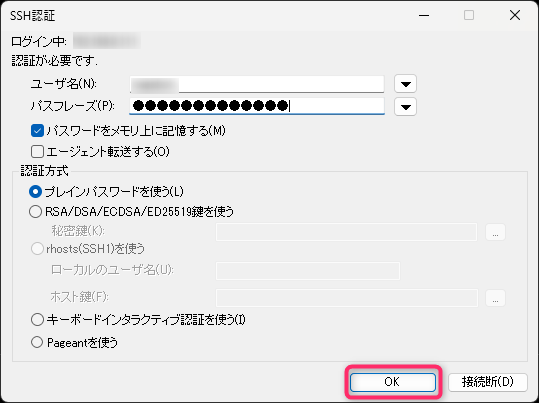
WindowsからRaspberry Pi4にSSH接続ができるようになります。
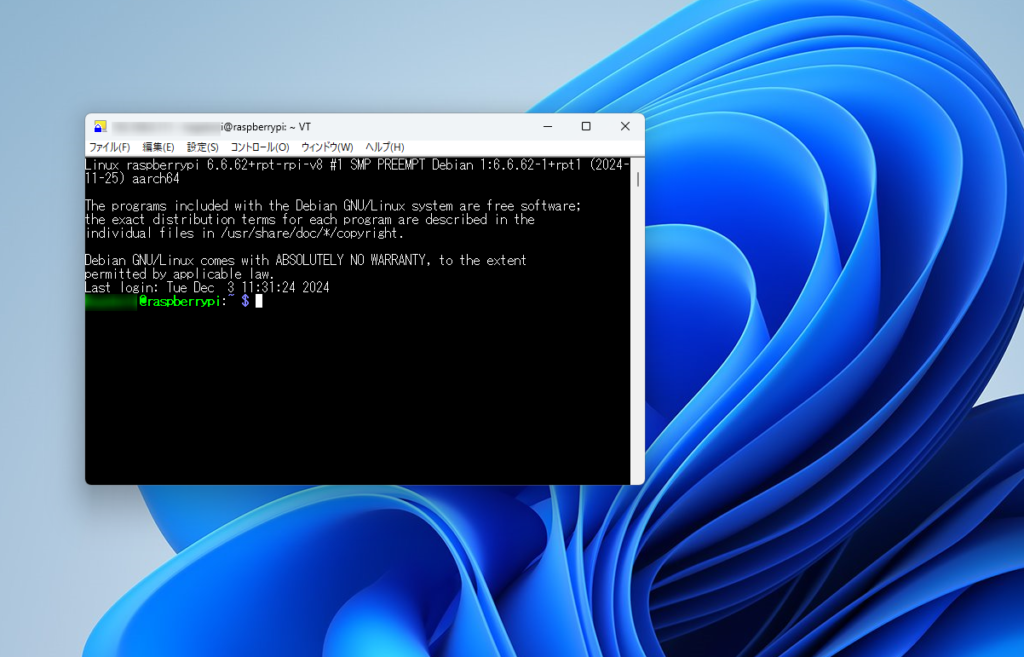
確認後、「exit」を入力して「Tera Term」を終了します。
VNCで遠隔操作
VNC接続が不要の場合はこの項目はスキップしてください。
VNC(Virtual Network Computing)はネットワーク上にある他のコンピュータを遠隔操作するためのリモート接続の仕様です。
Raspberry Pi4のVNCサーバを起動させるとデスクトップ画面がWinsdowsのデスクトップ上にそのまま表示され、Winsdowsに接続されているキーボードやマウスでRaspberry Pi4が操作できるようになります。
RealVNC社が無償で提供している「VNC Viewer」をWindowsパソコンにインストールして、遠隔操作をできるようにします。
RealVNCを今回インストールした「Raspbian OS Bookworm」上で動作させるためには、Wayland (ディスプレイ サーバとクライアント間の通信方法を記述した通信プロトコル)をアップデートする必要があります。
VNC サーバの起動
VNCサーバの起動は、先ほど導入したSSHクライアントからコマンドを入力して実行します。
▶️ パッケージの更新
「Tera Term」を起動し、sudo apt update及びsudo apt upgradeコマンドを入力し、それぞれ「Enterキー」を押します。
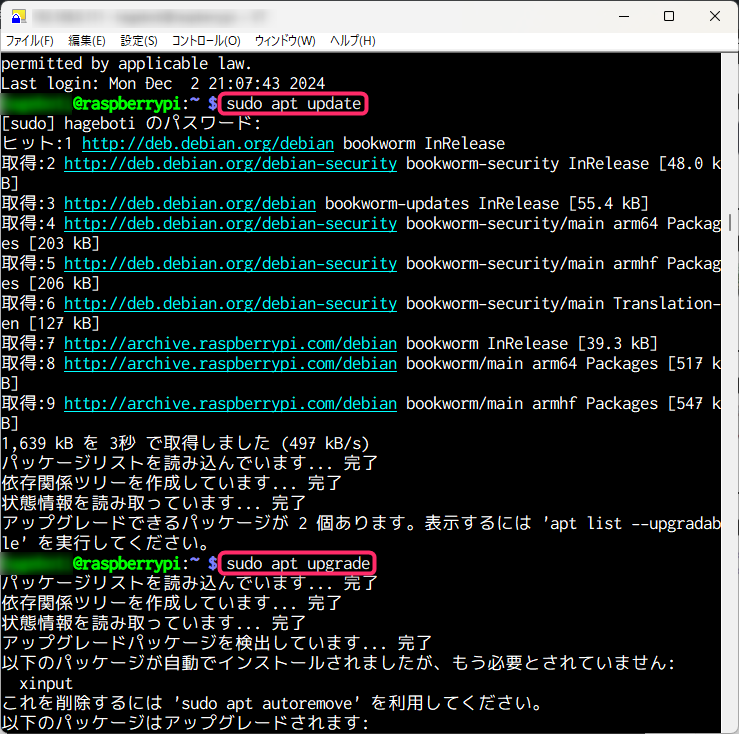
▶️ Wayland の更新
Raspberry Piの設定画面で、Wayland の更新を行います
sudo raspi-config コマンドを入力後、「Enterキー」を押し、Raspberry Piの設定画面を表示します。
Advanced Optionsを選択し、「Enterキー」を押します
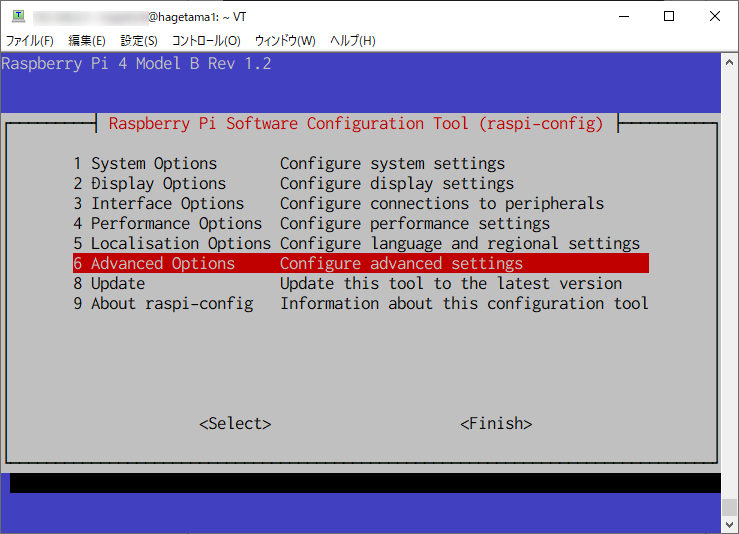
Waylandを選択し、「Enterキー」を押します。
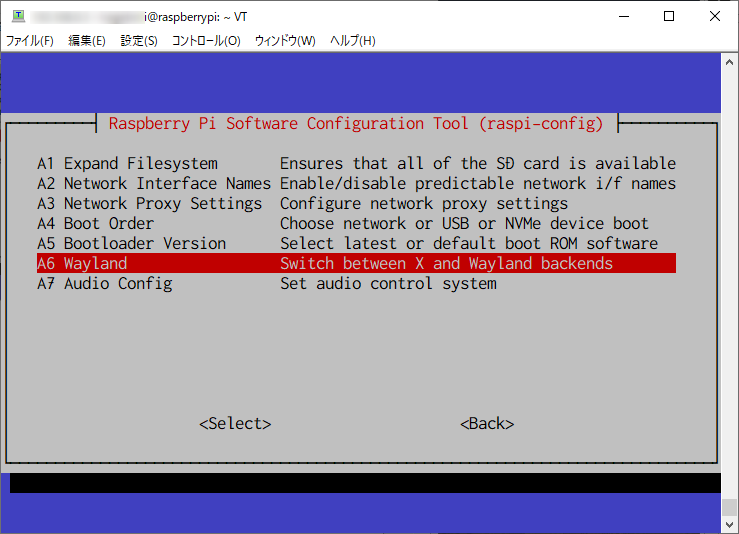
W1 X11 Openbox window manager with X11 backendを選択後 、了解を選択します。
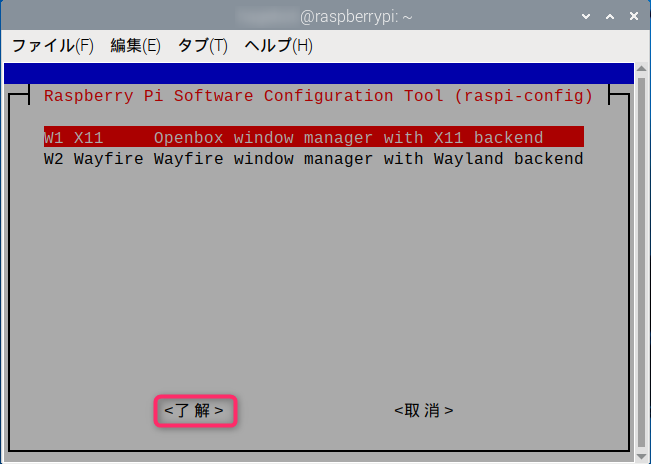
了解を選択します。
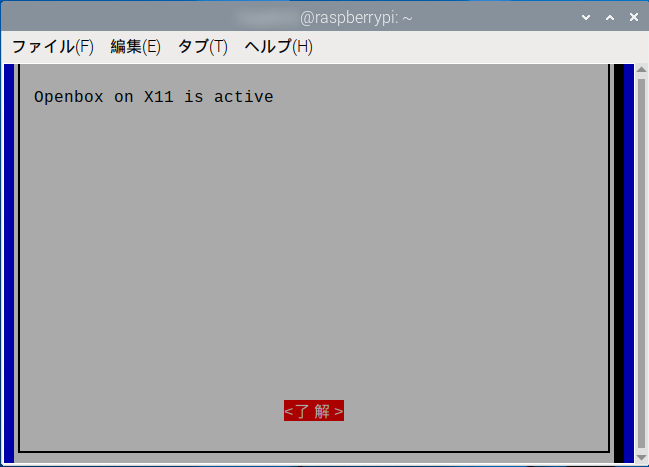
Finishを選択します。
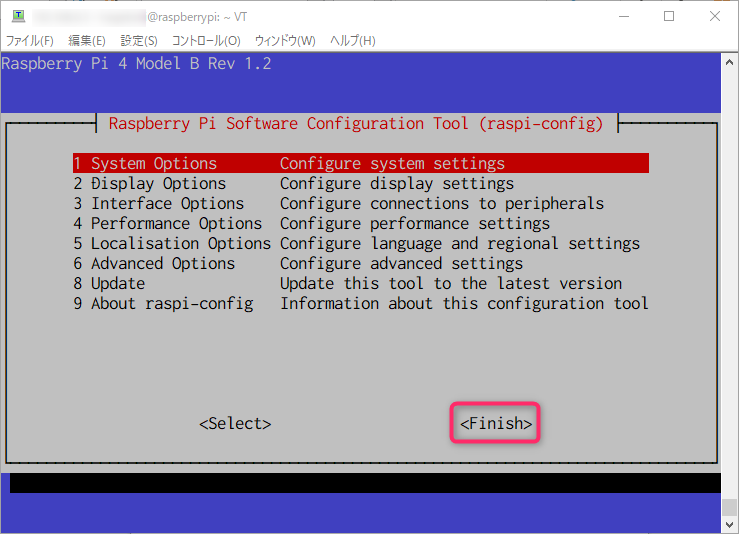
はいを選択し、再起動します。
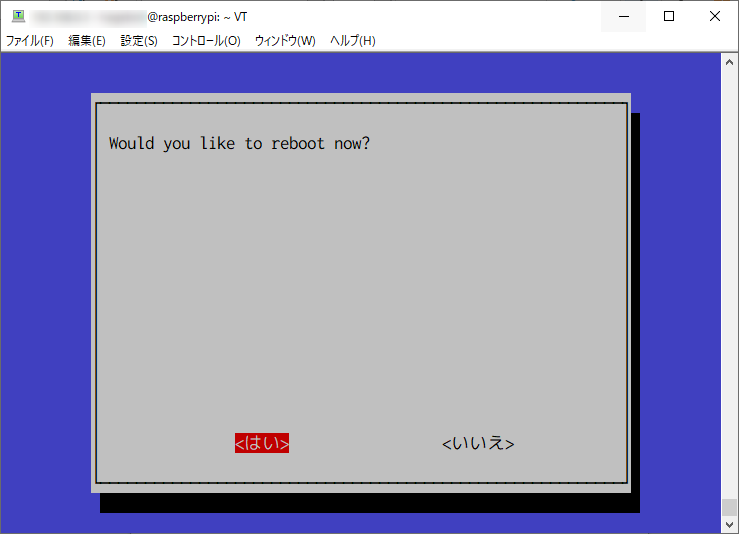
▶️ VNCの解像度を設定
VNCで使用しているモニタは解像度が1920X1080ピクセルとなっているため、同じアスペクト比16:9の解像度に変更します。
16:9のアスペクト比の解像度は、1280X720ピクセルと1600X900ピクセルの2種類があるため、1600X900ピクセルに設定することとします。
「Tera Term」を起動し、sudo raspi-config nonint do_vnc_resolution 1600x900コマンドを入力し「Enterキー」を押します。
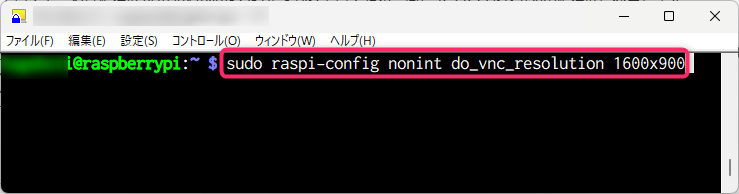
▶️ VNCイネーブル
VNCを有効にします。
sudo raspi-config コマンドを入力後、「Enterキー」を押し、Raspberry Piの設定画面を表示します。
Interface Optionsを選択し、「Enterキー」を押します。
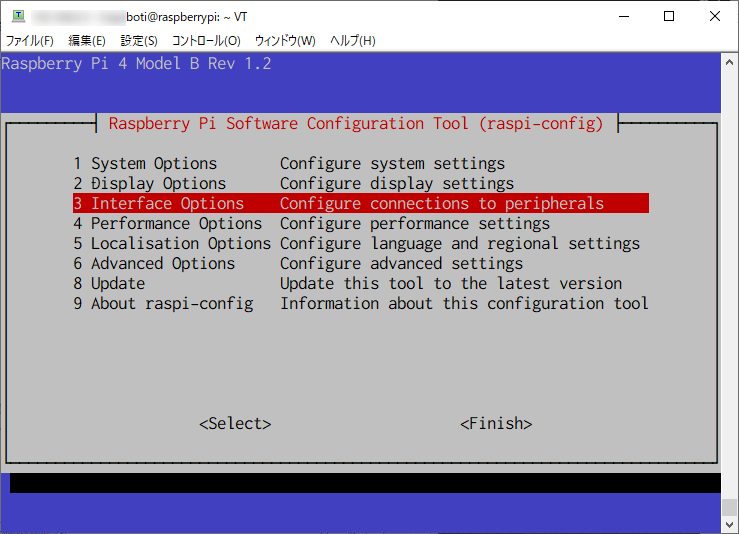
VNCを選択します。
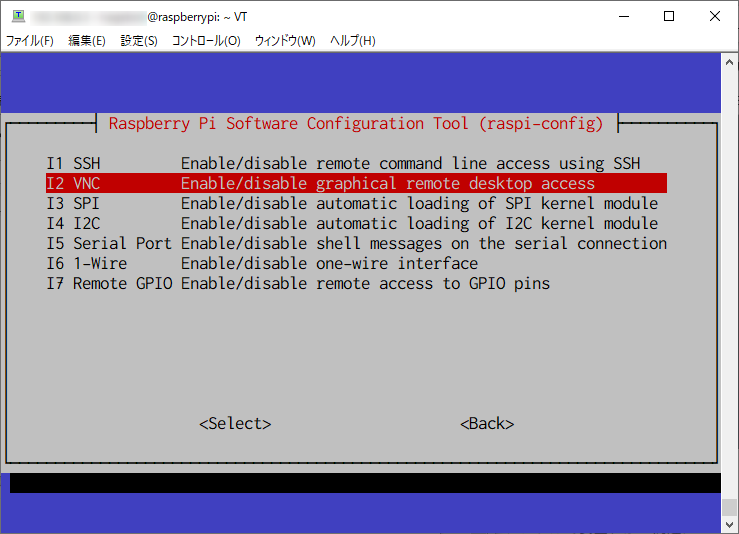
はいを選択します。
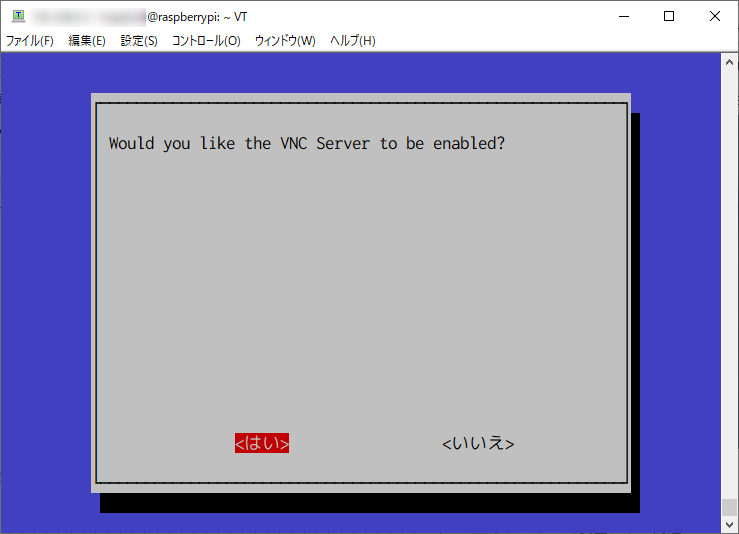
了解を選択します。
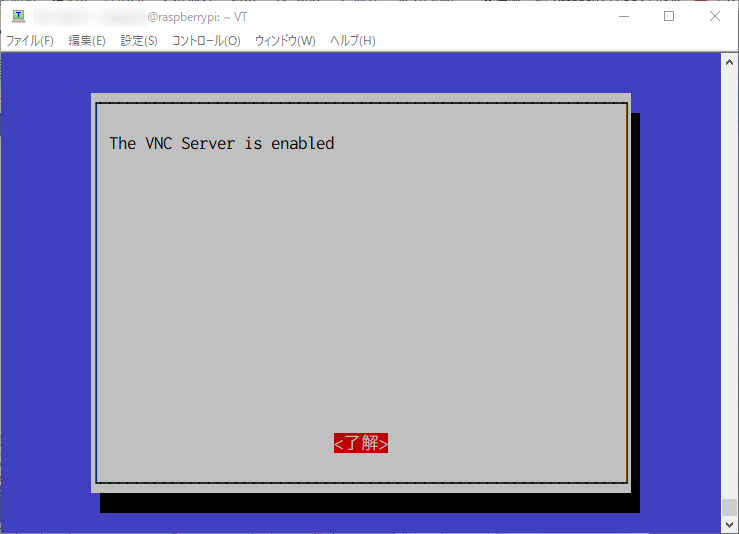
Finishを選択します。
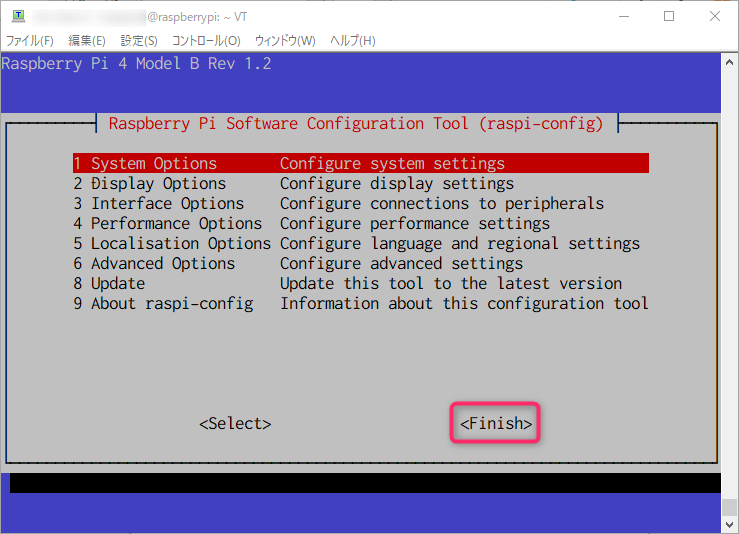
▶️ システムの再起動
設定の反映と確認のため、sudo shutdown -h nowコマンドを入力後、「Enterキー」を押し、Raspberry Pi4をシャットダウンします。
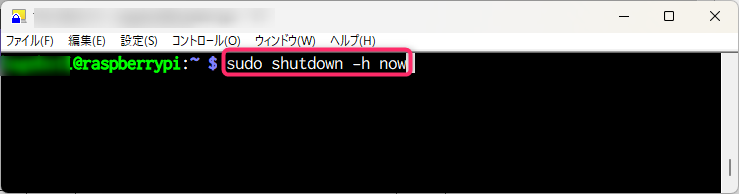
電源アダプタをコンセントから引き抜き、「ラズパイ」のモニタ、キーボード、マウスを取り外し電源を入れ起動します。
VNCクライアントの導入
「VNC Viewer」プログラムを導入して、WinsdowsのデスクトップにRaspberry Pi4のデスクトップを表示させ、操作できるようにします。
RealVNC社が無償で提供している「VNC Viewer」のダウンロードページを開きます。
https://www.realvnc.com/en/connect/download/viewer/
「Windows」を選択し、「Download RealVNC Viewer」をクリックします。
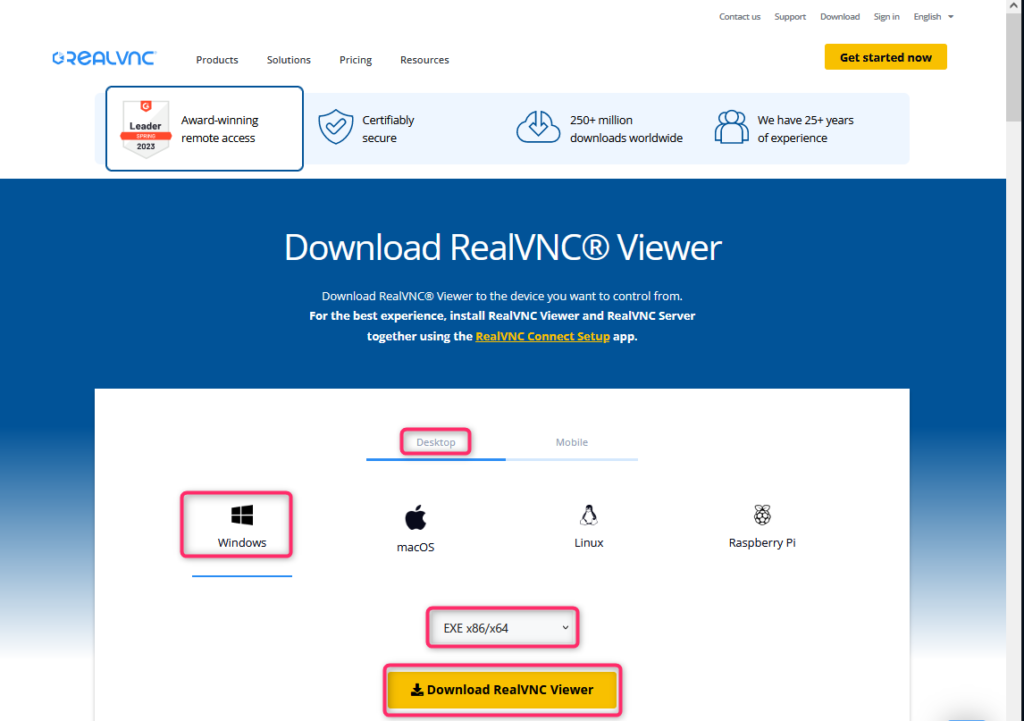
任意のフォルダを選択し「保存」をクリックして、保存したファイルを実行します。
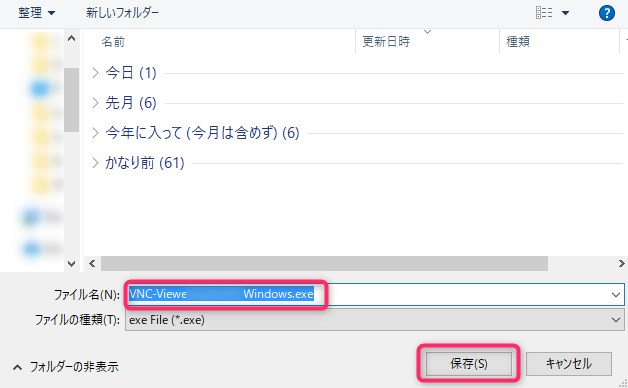
日本語には対応していないので「English」を選択し、「OK」をクリックします。
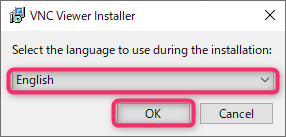
「Next」をクリックします。
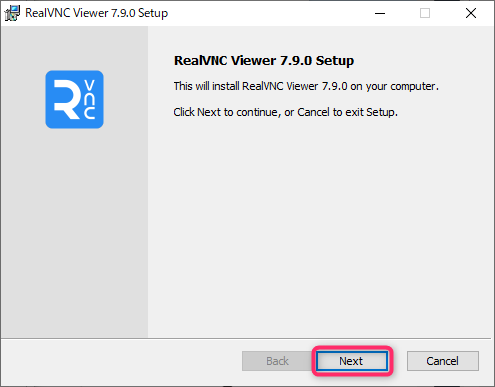
「I accept the terms in the License Agreement」に✔️を入れ、「Next」をクリックします。
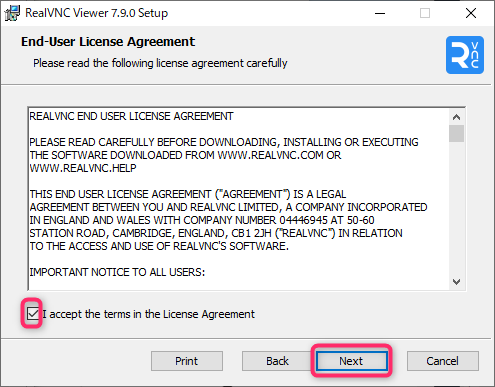
「Next」をクリックします。
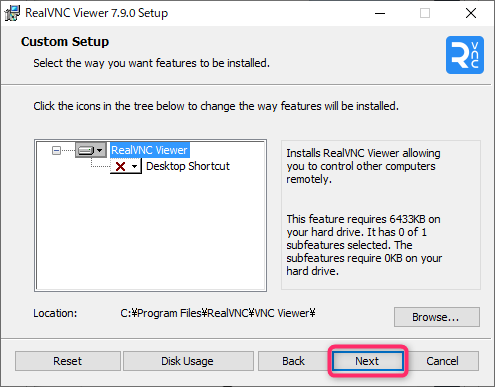
「Install」をクリックします。
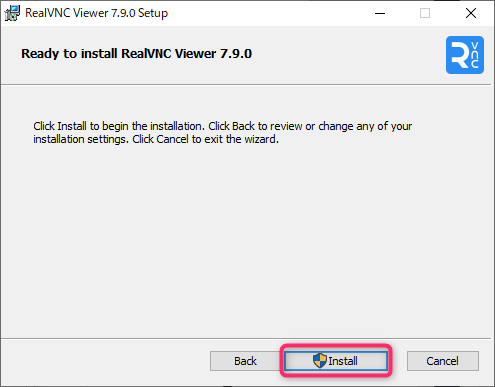
プログラムのインストールが始まります。
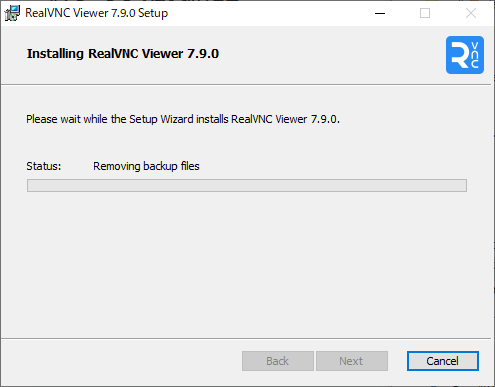
インストールが終了したら、「Finish」をクリックします。
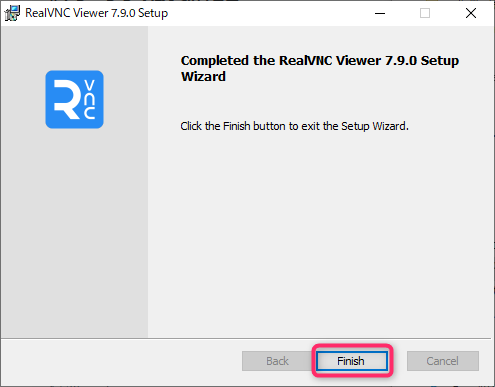
「プログラムとファイル検索」機能を使ってVNCを検索して「VNC Viewer」を起動し、先に設定したRaspberry Pi4の固定IPアドレスを入力し、「Enter」キーを押します
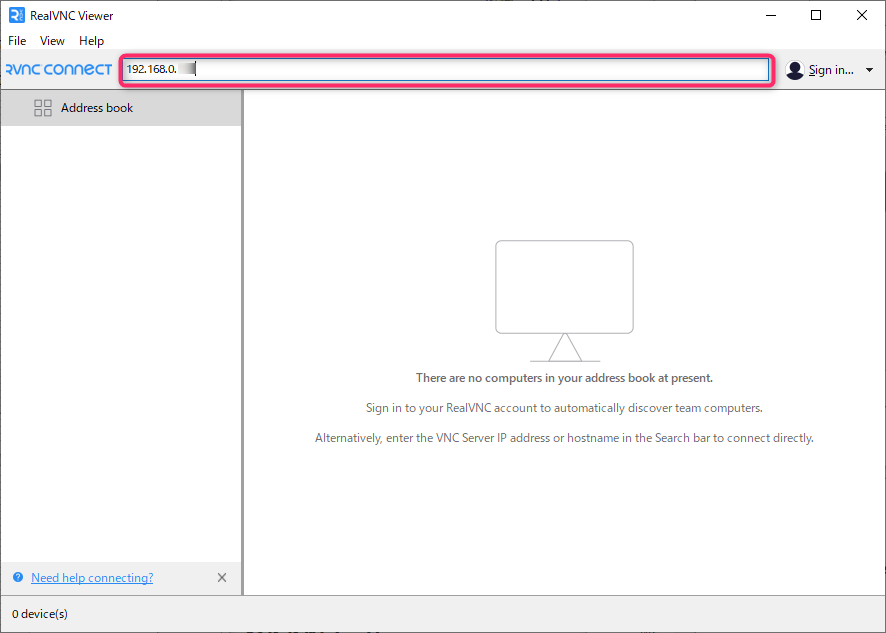
「Continue」をクリックします。
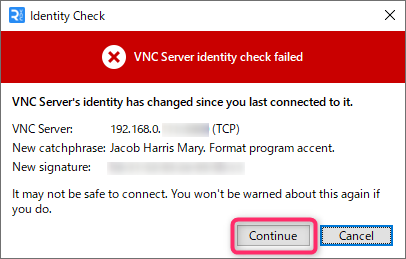
「初期設定」で設定したユーザー名とパスワードを設定します。
次回接続した時パスワードの入力を省略したい場合は「Remember password」に✔️を入れて記憶させておきます。
設定終了後、「OK」をクリックします。
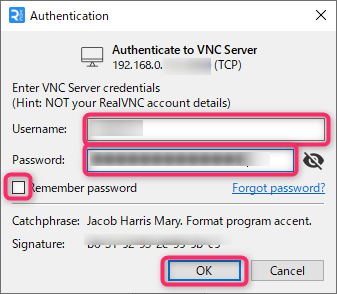
WindowsのデスクトップにRaspberry Pi4のデスクトップが表示され、操作ができるようになります。
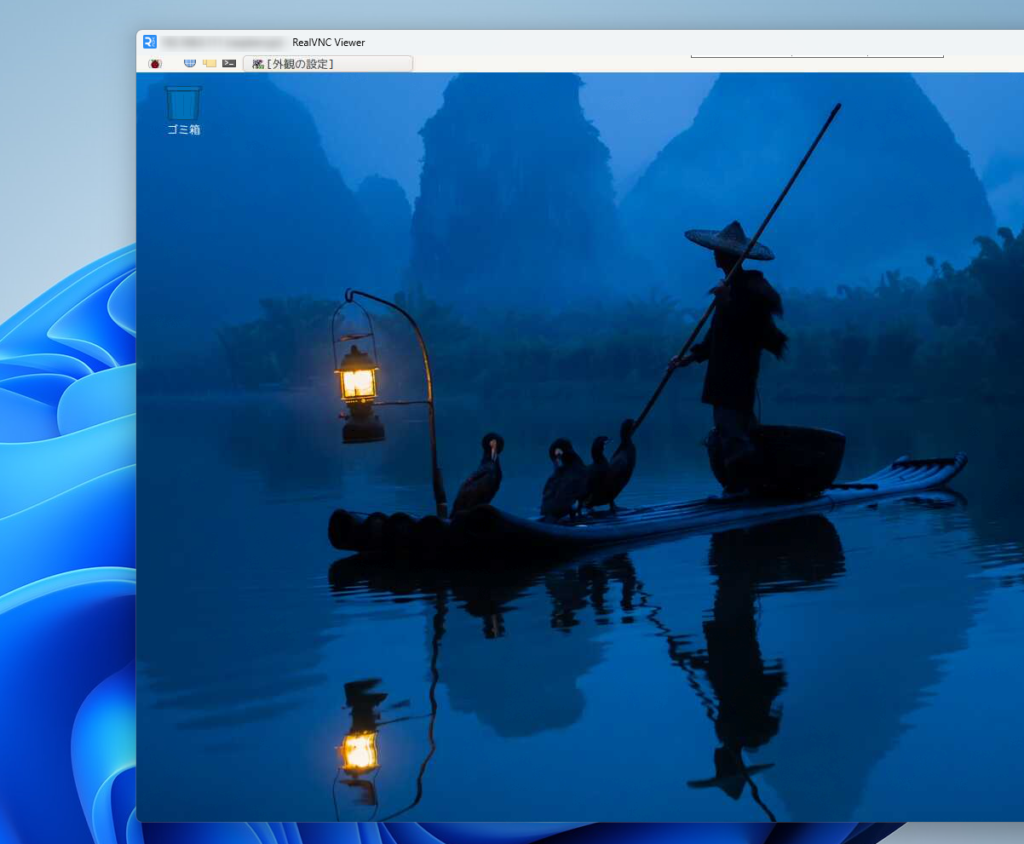
デスクトップの右上に、VNCサーバが起動していることを示す「VNCアイコン」が表示されます。
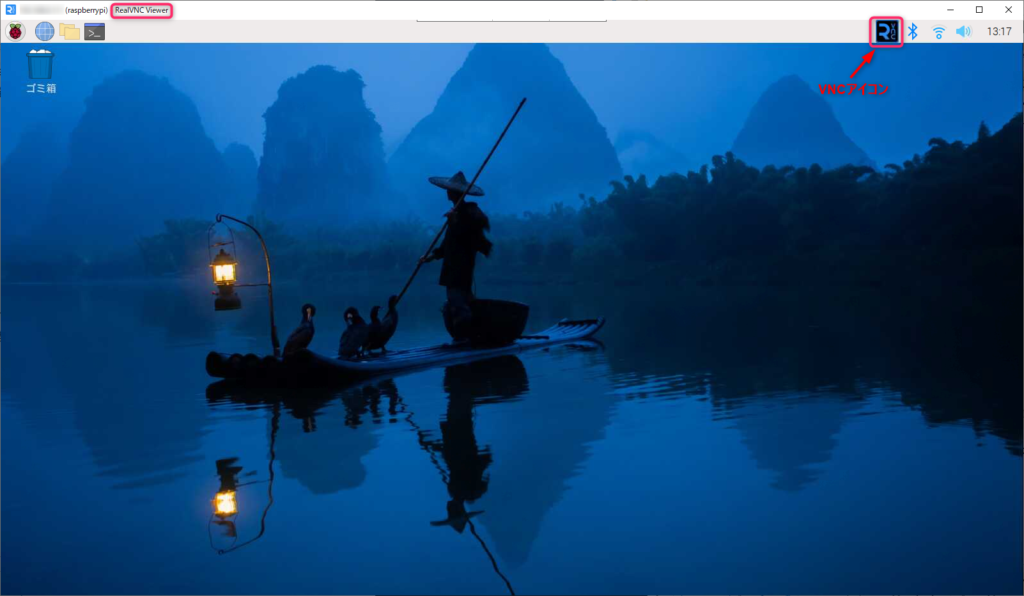
SFTP でファイル転送
SFTP接続が不要の場合は、この項目はスキップしてください。
SFTP(SSH File Transfer Protocol)は、SSH(Secure SHell)を介してファイル転送を行うプロトコルです。
SSH サーバは既に起動しているので、Raspberry Pi4側の操作は不要です。
Windows側にクライアントソフトをインストールして、Raspberry Pi4とWindows間でのファイル転送が行えるようにします。
SFTP クライアントの導入
SCP/SFTP/FTPS対応のFTP クライアント である「WinSCP」プログラムを導入して、WinsdowsとRaspberry Pi4間でファイル転送を行えるようにします。
WinSCPの公式サイトのダウンロードページ を開きます。
https://winscp.net/eng/download.php
「DOWNLOADSWINSCP XX.XX.X (XX MB)」をクリックします。
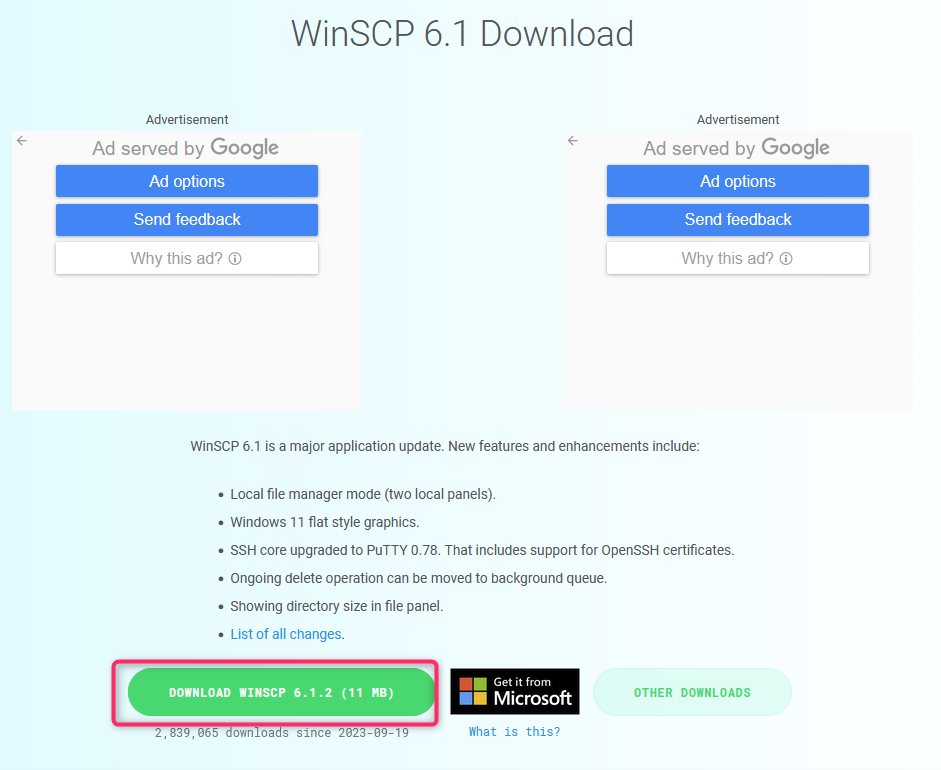
任意のフォルダを選択し「保存」をクリックして、保存したファイルを実行します。
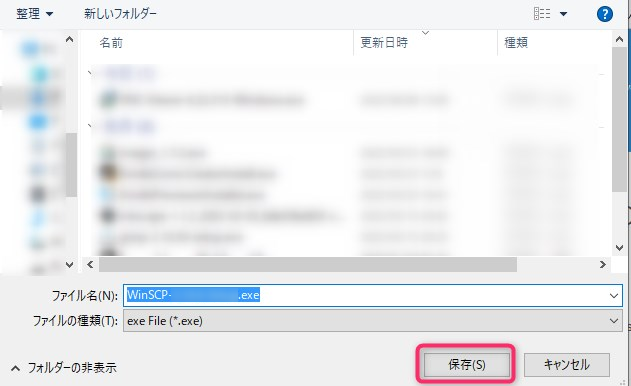
「すべてのユーザー用にインストール(A)(推奨)」をクリックします。
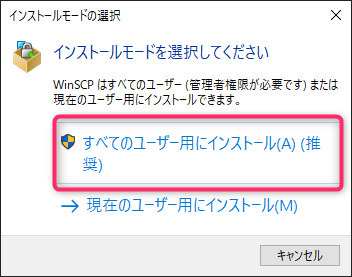
「許諾」をクリックします。
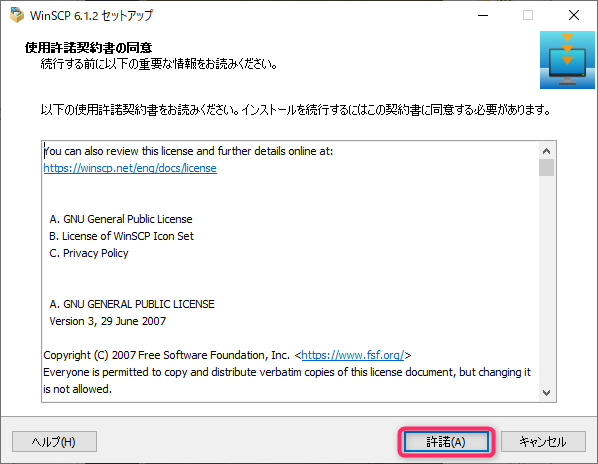
「標準的なインストール(T)(推奨)」を選択し、「次へ」をクリックします。
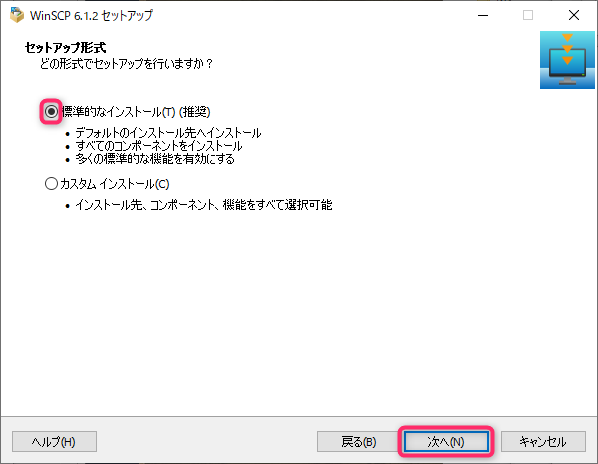
「コマンダー(C)」を選択し「次へ」をクリックします。
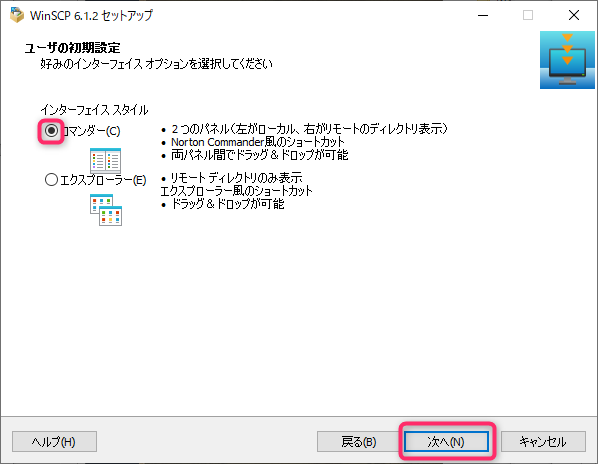
「インストール」をクリックします。
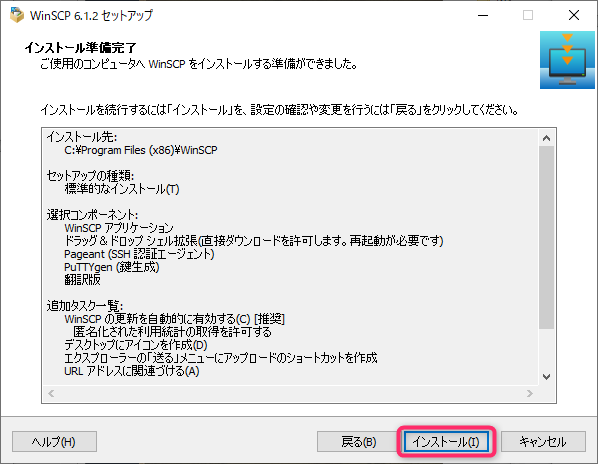
「完了」をクリックします。
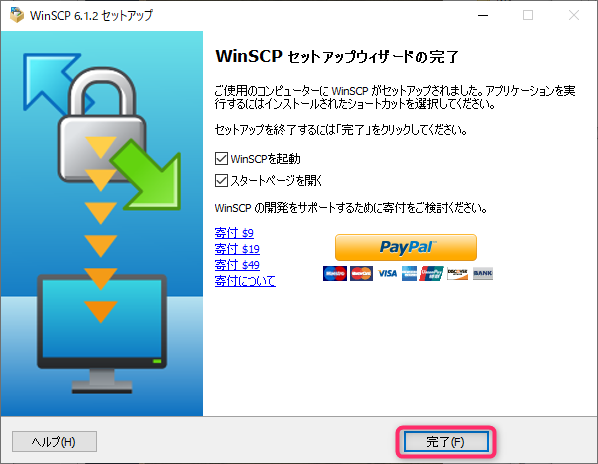
表示された「ログインダイアログ」に下表の情報を設定します。
| 項 目 | 設 定 |
|---|---|
| 転送プロトコル | SFTP |
| ホスト名 | Raspberry Pi4のIPアドレス |
| ポート番号 | 22 |
| ユーザ名 | 「初期設定」で設定したユーザー名 |
| パスワード | 「初期設定」で設定したパスワード |
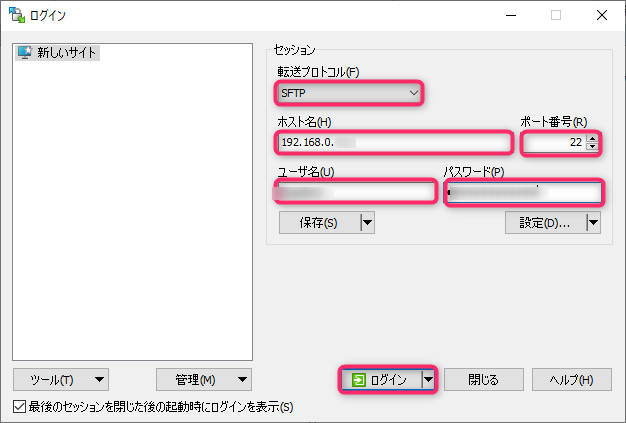
警告が出る場合は「はい」をクリックします。
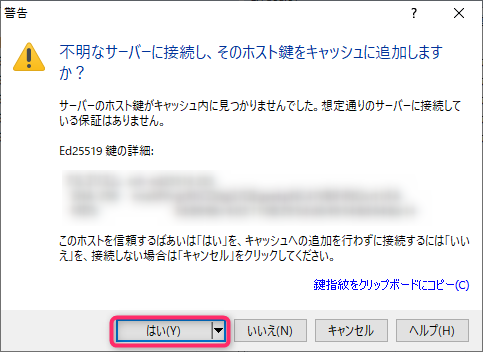
WinsdowsとRaspberry Pi4間で、ファイル転送が行えるようになります。
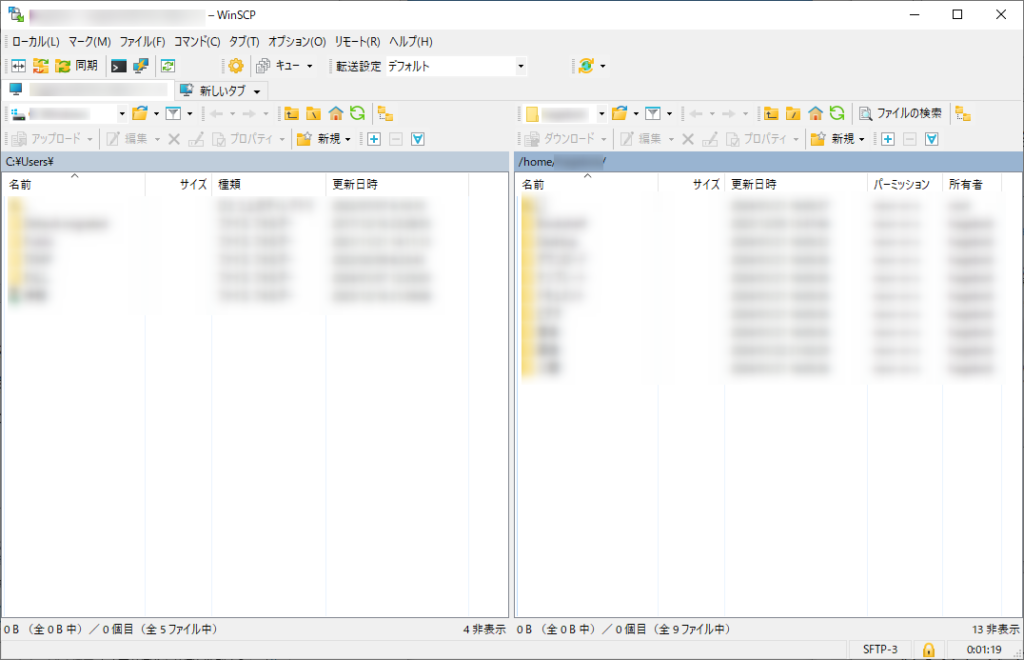
WinSCP を終了させると、「セッションXXXX を切断しワークスペースを保存せずにアプリケーションを終了しますか?」のダイアログが表示されますので、「いいえ」をクリックします。
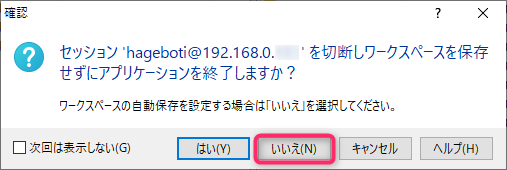
「ワークスペースに名前を付けて保存」のダイアログが表示されますので、任意の名前を入力し、デフォルトの✔️のままで「OK」をクリックします。
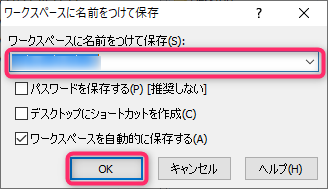
デスクトップ設定
自分好みのデスクトップの外観や日本語入力、ターミナルとテキストエディタのスタイルを設定します。
外観の設定(例)
Raspberry Pi4のデスクトップの「背景色」、「タスクバー」、「システムフォント」を設定します。
「ラズベリーパイのアイコン」をクリックするとドロップダウンメニューが開きます。
「設定」をクリックしてメニュー開き「外観の設定」をクリックします。
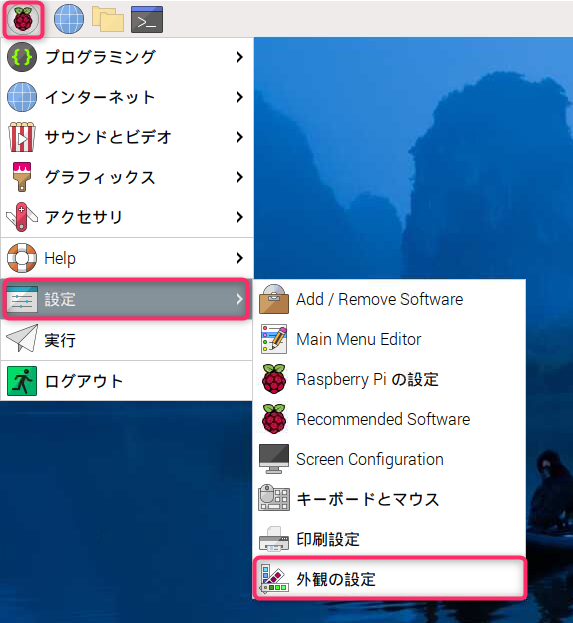
「外観の設定」ダイアログが表示されますので「デスクトップ」を選択し、次のように設定します。

| 項 目 | 設 定 |
|---|---|
| レイアウト | 画像なし |
| 色 | 濃い緑(#082B07 ) |
| 文字色 | 白(#FFFFFF) |
設定終了後、「タスクバー」を選択し、サイズを小(16X16)に設定します。
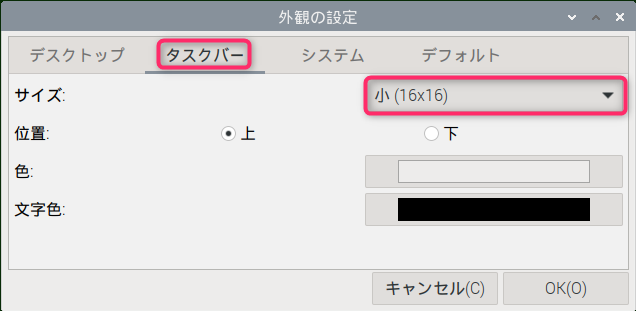
設定終了後、フォントをNoto Mono Regular 10に設定し、終了後「OK」をクリックします。
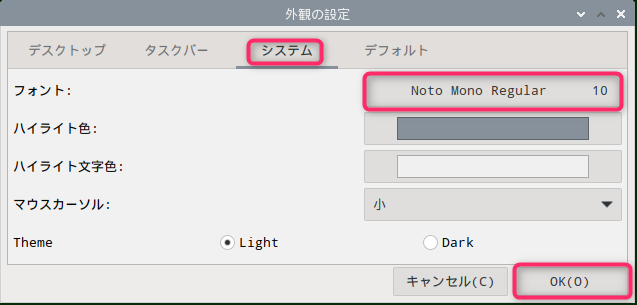
設定した「画面の背景色」、「タスクバー」、「システムフォント」が変更されたことを確認します。
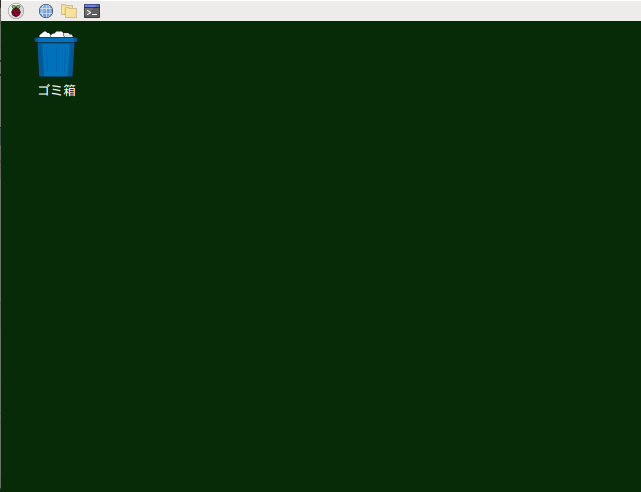
LXTerminalの設定
「LXTerminal」 のスタイルを自分の好みに合わせて設定します。
「ラズベリーパイのアイコン」をクリックするとドロップダウンメニューが開きますので、「アクセサリ」をクリックしてメニューを開きます。
「LXTerminal」をクリックします。
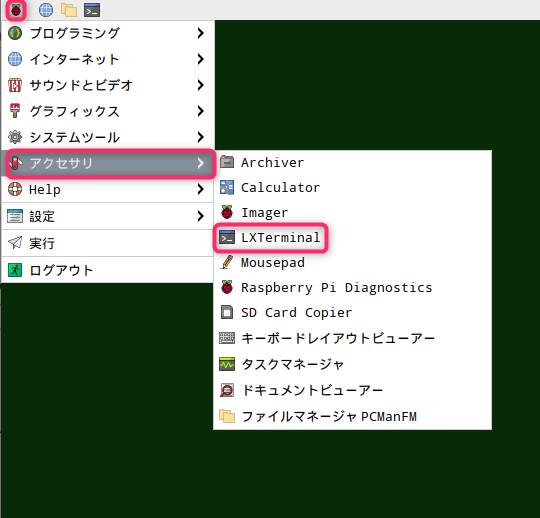
「LXTerminal」の「編集」をクリックするとドロップダウンメニューが開きますので「設定」をクリックします。
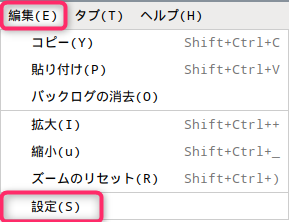
「LXTerminal」ダイアログが開きますので「スタイル」選択し「端末のフォント」をクリックます。
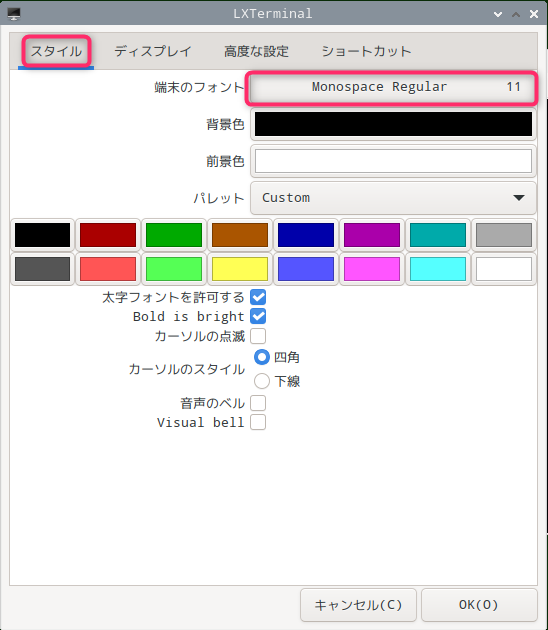
「フォントの選択」ダイアログが表示されますので、端末のフォントを「Noto Mono Regular」、サイズを「 11」に設定し「選択」をクリックします。
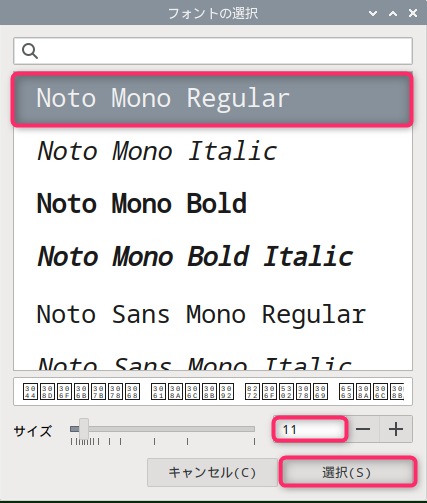
背景色と前景色をクリックして、次のように変更します。
| 項 目 | 設 定 |
|---|---|
| 背景色 | 白(#FFFFFF) |
| 前景色 | 黒(#000000) |
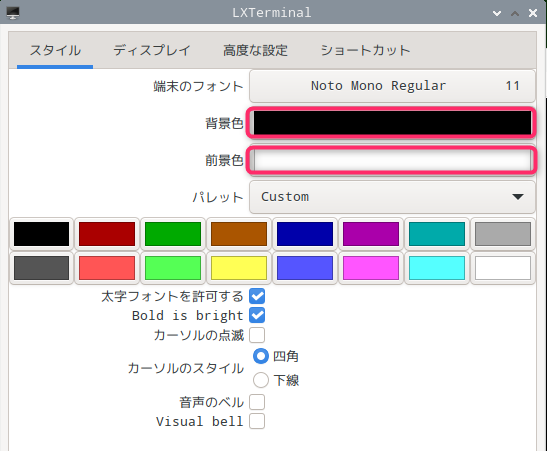
設定後、「OK」をクリックしダイアログを閉じます。

「LXTerminal」のフォントが指定したフォントに変更されたことを確認します。
確認後、「X」をクリックして「 LXTerminal 」を終了します。
Mousepad の設定
「Mousepad 」のスタイルを自分の好みに合わせて設定します。
「ラズベリーパイのアイコン」をクリックするとドロップダウンメニューが開きますので、「アクセサリ」をクリックしてメニューを開きます。
「Mousepad」をクリックすると、デキストエディタのMousepadが起動します。
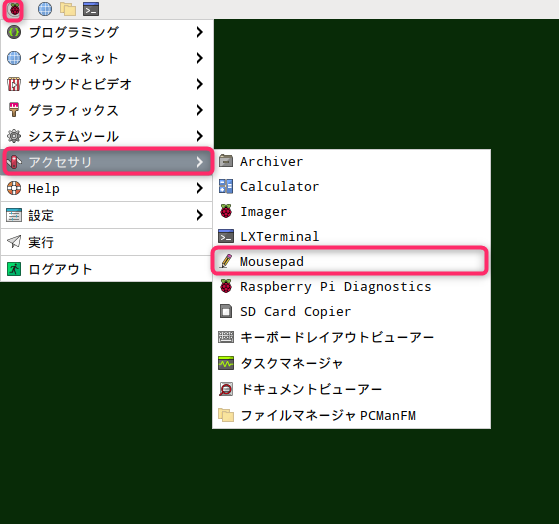
「表示」をクリックするとドロップダウンメニューが開きますので「フォントを選択」をクリックします。
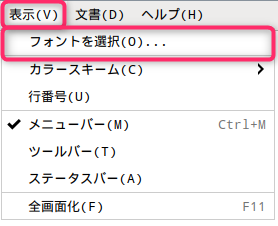
「フォントを選択する」ダイアログを開きますので、フォントを「Noto Mono Regular」にサイズを「11」に設定し、設定後、「選択」をクリックしダイアログを閉じます。
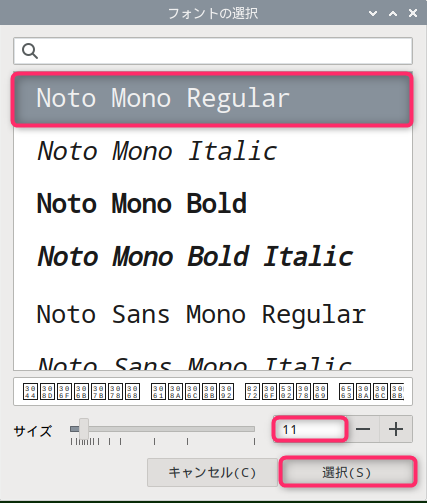
ルックアンドフィール設定
「LXTerminal」を起動し、プロンプト(XX@raspberrypi:~$)表示後、lxappearanceを入力し、「Enterキー」を押します。
「ルックアンドフィール設定します」ダイアログが表示されますので、ウィジェットを「PiXflat」から「ClearLooks」に変更した後、「適用」、「閉じる」をクリックしてダイアログを終了します。
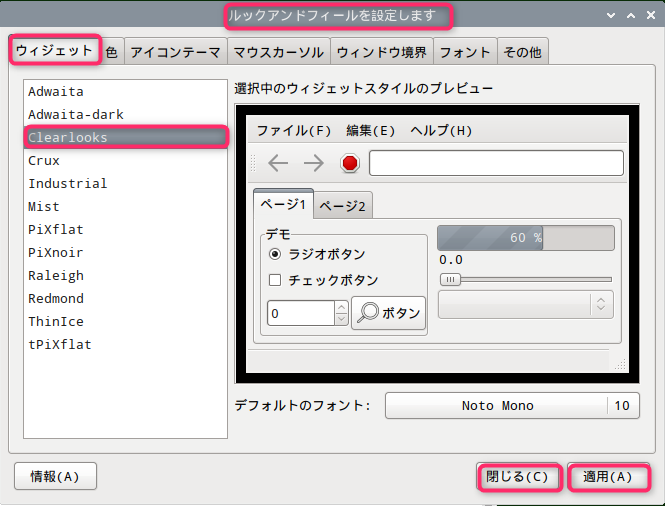
「LxTerminal」を終了します。
セキュリティ対策
rootユーザへの直接ログイン拒否と、sudoコマンド実行時のパスワード要求を設定します。
rootユーザーへ直接ログイン拒否
rootユーザーに直接ログインできない設定を行います。
「LXTerminal」を起動し、sudo passwd -l rootを入力後、「Enter」キーを押します。
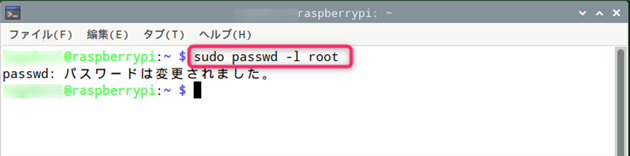
sudoコマンド実行時のパスワード要求
初期状態ではsudoコマンド実行時、パスワードは不要ですが、設定によりパスワードを要求させることができます。
▶️ 現在の設定確認と変更
「LXTerminal」を起動し、sudo cat /etc/sudoers.d/010_pi-nopasswd を入力後、「Enter」キーを押します。
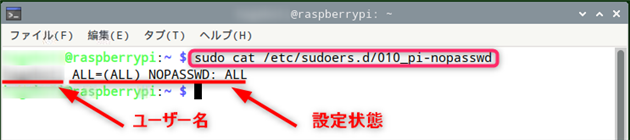
現在の設定状態は初期設定で指定したユーザー(xxxxx)は、パスワード不要になっています。
xxxxx ALL=(ALL) NOPASSWD: ALL
「LXTerminal」を起動し、sudo nano /etc/sudoers.d/010_pi-nopasswd を入力後、「Enter」キーを押します。
xxxxx ALL=(ALL) NOPASSWD: ALLに、「#」を追加してコメントアウトします。
「010_pi-nopasswd」ファイルが読み取り専用になっている場合は、cd /etc/sudoers.d/を入力後、「Enter」キーを押しフォルダを変更します。
次にsudo chmod 644 ./010_pi-nopasswd入力後、「Enter」キーを押し書込みを許可します。
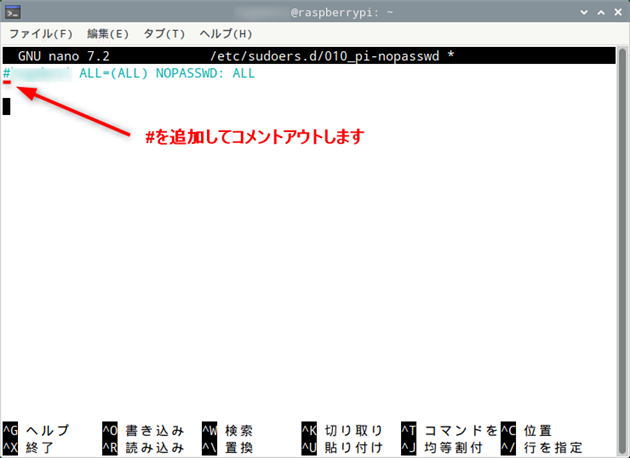
「Ctrl + o」を入力後、「Enter」キーを押して書込みを行い、「Ctrl + x」で終了します。
▶️ 設定変更後の確認
「LXTerminal」を起動し、sudo cat /etc/sudoers.d/010_pi-nopasswd を入力し、「Enter」キーを押します。
パスワード入力を要求されます。
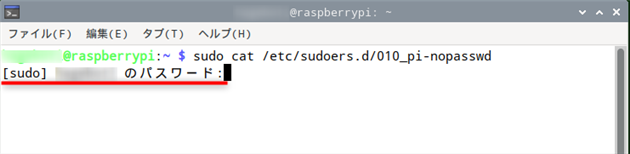
「LxTerminal」を終了します。
ソフトウェアのアップデートとアップグレード
「apt」コマンドでソフトウェアのアップデート(パッケージリストの更新)とアップグレードを行います。
パッケージリストの更新
「LXTerminal」を起動し、sudo apt updateを入力し、「Enter」キーを押します。
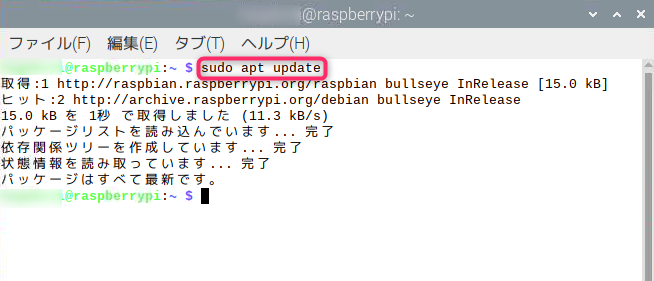
「LxTerminal」を終了します。
アップグレード
「LXTerminal」を起動し、sudo apt full-upgrade -yを入力し、「Enter」キーを押します。
更新の内容によって数十分の時間を要する場合があります。
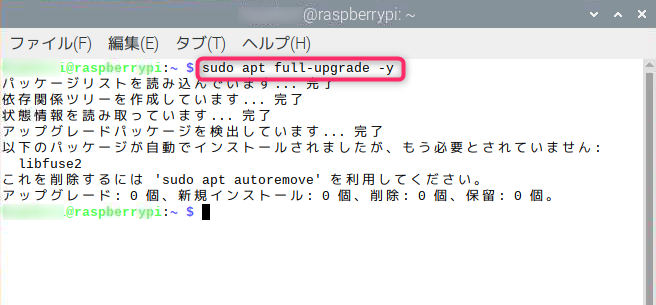
「LxTerminal」を終了します。
LXTerminalから電源OFF
「LXTerminal」を起動し、sudo shutdown -h nowを入力し、「Enter」キーを押します。
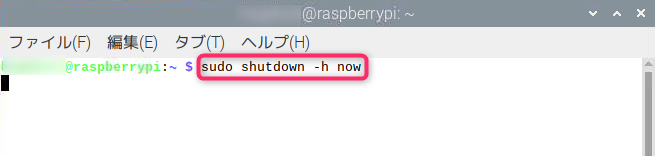
システム停止の処理中は緑のLEDが点滅していますので、緑のLEDが消灯したのを確認した後、電源アダプタをコンセントから引き抜きます。
点灯していた赤いLEDが消灯します。
自動的に電源がOFFにならないので注意が必要です。
