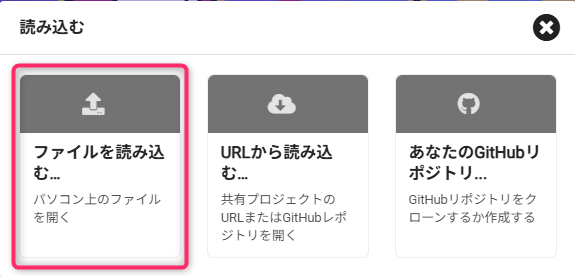「micro:bitとキットでマイコン制御」では、micro:bit V2と市販のセンサーキットの「KEYESTUDIO 37センサースターターキット micro:bit V2付」を使って組み込み技術に必要なマイコン制御の基本を学習します。
マイコン制御学習の準備として、「Microsoft MakeCode for micro:bit」をインストールしたWindows11搭載のパソコンに、micro:bit V2を接続し基本動作を確認します。
Windows11搭載のパソコンを用意してください。
KEYESTUDIO 37センサースターターキット micro:bit V2付
「KEYESTUDIO 37センサースターターキット Micro:bit V2付」(以下 KEYESTUDIO 37)はmicro:bit v2正規品と、micro:bitの汎用入出(GPIO)を簡単に使用するためのkeyestudioセンサシールド、その他一般的に使用されている37種類のセンサモジュールが付属しています。
半田付けやブレッドボードを使った配線も必要ないことから、手軽に実験を行うことができます。
英文ですが、詳しいチュートリアル(導入、配線図、テストコード、ドライバのインストール、サンプルプロジェクト・・・)があり、wikiページでも使い方を説明しています。
KEYESTUDIO 37の内容
KEYESTUDIO 37にはmicro:bit V2、Micro bit Sensor Shield V2(以下 シールド)、及び37種類のセンサー等が入っています。

個別の内容は次の表のとおりです。
| No | 品 名 | 図 |
| 0 |
micro:bit V2(マイクロビット) |
 |
| 1 |
シールド |
 |
| 2 |
白色LEDモジュール |
 |
| 3 |
Red LED Module |
 |
| 4 |
3W LED Module |
 |
| 5 |
keyestudio RGB LED Module |
 |
| 6 |
keyestudio Analog Temperature Sensor |
 |
| 7 |
keyestudio Photocell Sensor |
 |
| 8 |
keyestudio Analog Sound Sensor |
 |
| 9 |
Analog Rotation Sensor |
 |
| 10 |
keyestudio Passive Buzzer module |
 |
| 11 |
keyestudio Digital Buzzer Module |
 |
| 12 |
keyestudio Digital Push Button |
 |
| 13 |
keyestudio Digital Tilt Sensor |
 |
| 14 |
keyestudio Photo Interrupter Module |
 |
| 15 |
Capacitive Touch Sensor |
 |
| 16 |
Traffic Light Module |
 |
| 17 |
Hall Magnetic Sensor |
 |
| 18 |
Line Tracking Sensor |
 |
| 19 |
Infrared Obstacle Detector Sensor |
 |
| 20 |
PIR Motion Sensor |
 |
| 21 |
Flame Sensor |
 |
| 22 |
Crash Sensor |
 |
| 23 |
Analog Gas Sensor |
 |
| 24 |
Analog Alcohol Sensor |
 |
| 25 |
Reed Switch Module |
 |
| 26 |
keyestudio Water Sensor |
 |
| 27 |
Soil Humidity Sensor |
 |
| 28 |
LM35 Linear Temperature Sensor |
 |
| 29 |
Vibration Sensor |
 |
| 30 |
Thin-film Pressure Sensor |
 |
| 31 |
GUVA-S12SD 3528 Ultraviolet Sensor |
 |
| 32 |
1602 I2C Module |
 |
| 33 |
TEMT6000 Ambient Light Sensor |
 |
| 34 |
HC-SR04 Ultrasonic Module |
 |
| 35 |
Joystick Module |
 |
| 36 |
Micro Servo |
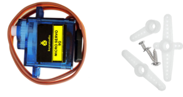 |
| 37 |
Single Relay Module |
 |
| 38 |
Steam Sensor |
 |
| 39 |
ジャンパーワイヤー(メスーメス) 20cm |
 |
| 40 |
USBケーブル |
 |
| 41 |
Premium Battery Case 6-cell AA |
 |
KS0361(KS0365) keyestudio 37 in 1 Starter Kit for BBC micro:bitから引用
KEYESTUDIO 37のマニュアル
マニュアル(V2-KS0361(KS0365) Microbit V2.0 Sensor Learning Kit)は5種類あり、zip形式の圧縮ファイルで提供されていますので、解凍して利用します。(英文です)
1. Installl the driver of Microbit
2. Makecode Tutorial
3. Update the firmware of the Micro:bit V2
4. CoolTermWin
5. Troubleshooting「micro:bitとkeyestudioでマイコン制御」では、「2.Makecode Tutorial」にあるサンプルコードを参考に実験を進めていきます。
オフラインでmicro:bitを使う
micro:bitのプログラムを「Mirosoft MakeCode for micro:bit」で作成する場合、主にインターネットに接続して、オンラインで行います。
インターネットに接続できない場合は、アプリをインストールしてオフラインで行うことも可能です。
「micro:bitとキットでマイコン制御」では、Windows11搭載のパソコンに「Mirosoft MakeCode for micro:bit」をインストールして、オフラインで色々な実験を行います。
Microsoft MakeCode for micro:bitのインストール
「Microsoft MakeCode for micro:bit」のダウンロードページにアクセスして、アプリ(Microsoft MakeCode for micro_bit Installer.exe)を任意のフォルダ(ユーザ¥ダウンロードなど)に保存します。
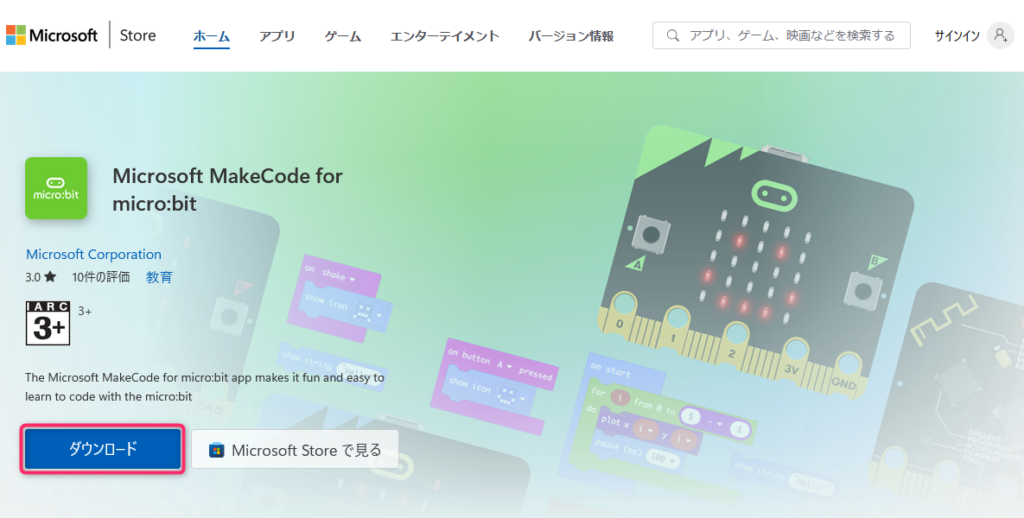
ダウンロードしたMicrosoft MakeCode for micro_bit Installer.exeをダブルクリックして実行すると、ダウンロードが開始し、インストールされます。
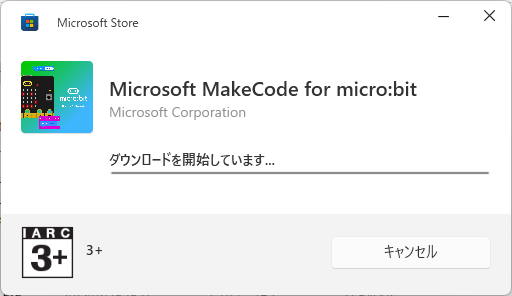
ダイアログが表示されますので、初期状態のまま、「許可」をクリックします。
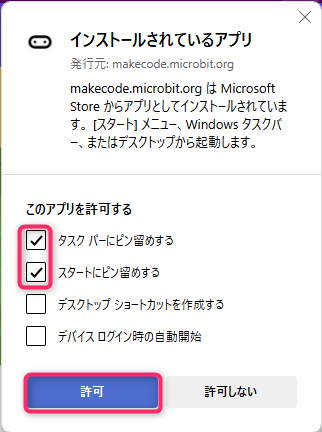
「Microsoft MakeCode for micro:bit」の初期画面が表示されます。
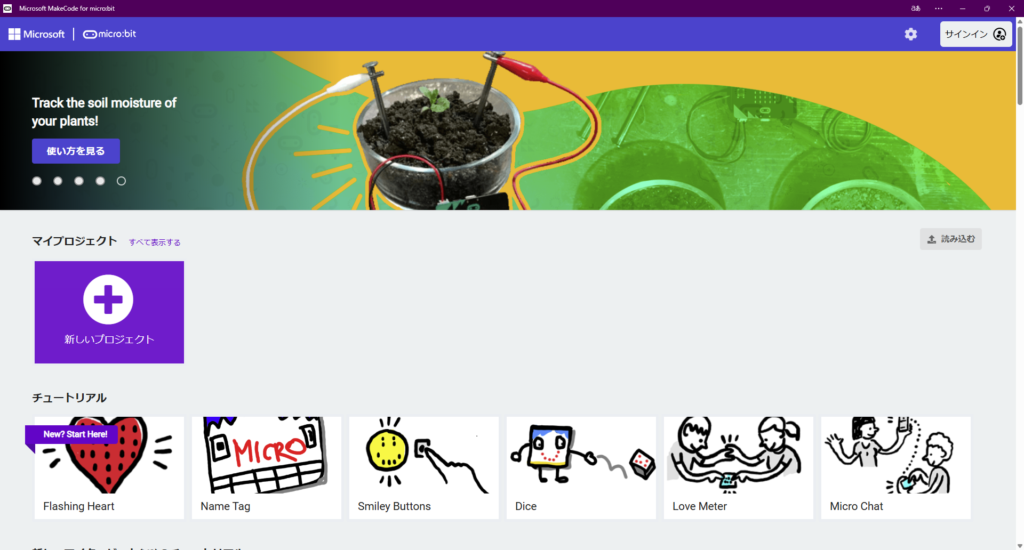
必要であれば、アプリのアイコンをタスクバーにピン留めします。

パソコンとmicro:bitを接続
micro:bitを「シールド」に差し込み、USBケーブルで「Mirosoft MakeCode for micro:bit」をインストールしたパソコン(USB-TypeA)とmicro:bit(micro USB-TypeB)を接続します。
次の3つの部品を使って接続します。
| No | 品 名 | 図 |
| 0 |
micro:bit V2(マイクロビット) |
 |
| 1 |
シールド |
 |
| 40 |
USBケーブル |
 |
micro:bitをMicro bit Sensor Shield V2に差し込む時、micro:bitの方向に注意してください。
パソコンと接続すると、micro:bitのLEDディスプレイがハート形に表示されます。

micro:bitはフォルダとして、エクスプローラーに表示されます。
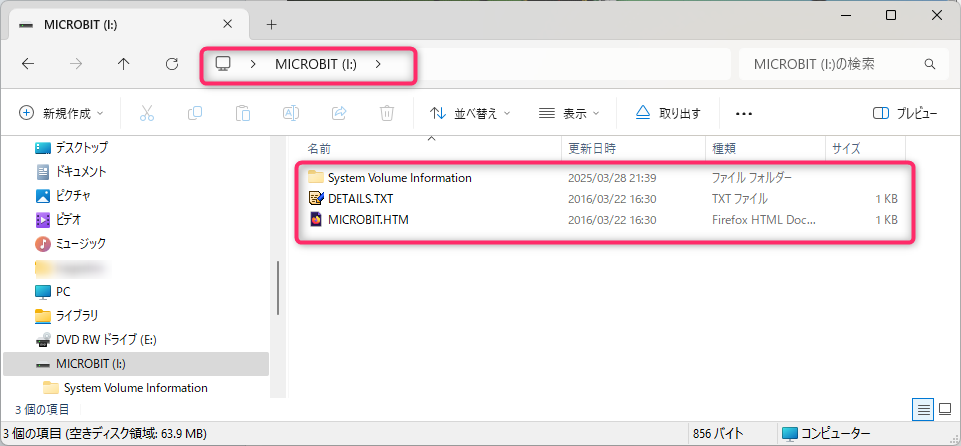
LEDディスプレイに「Hello!」表示
micro:bitのLEDディスプレイに「Hello!」を表示させます。
「Mirosoft MakeCode for micro:bit」を起動し、初期画面の「新しいプロジェクト」をクリックします。
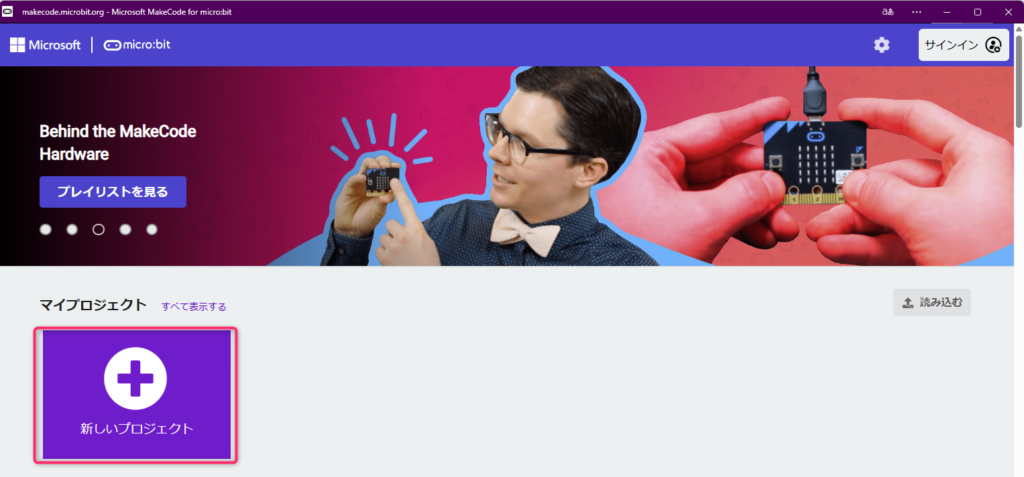
「プロジェクトを作成する」ダイアログが表示されますので、任意の名前(hello)を入力し、「作成✔」をクリックします。
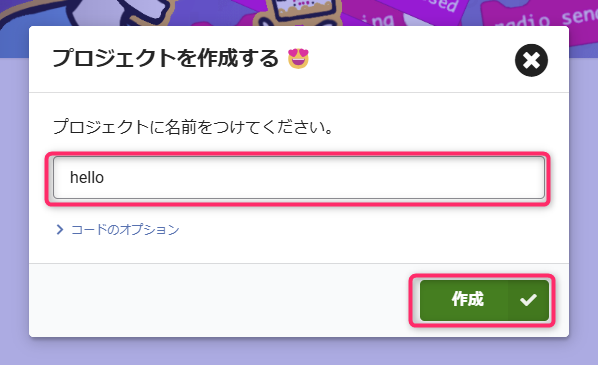
「ようこそ!」ダイアログが表示されます。
エディタの概要を確認したい場合は「次へ」をクリックして確認し、確認しない場合は「X」をクリックします。

プロジェクトを作成するための、エディタが表示されます。
エディタは「シミュレーション エリア」、「命令ブロック エリア」、「編集 エリア」の3つのエリアに区切られています。
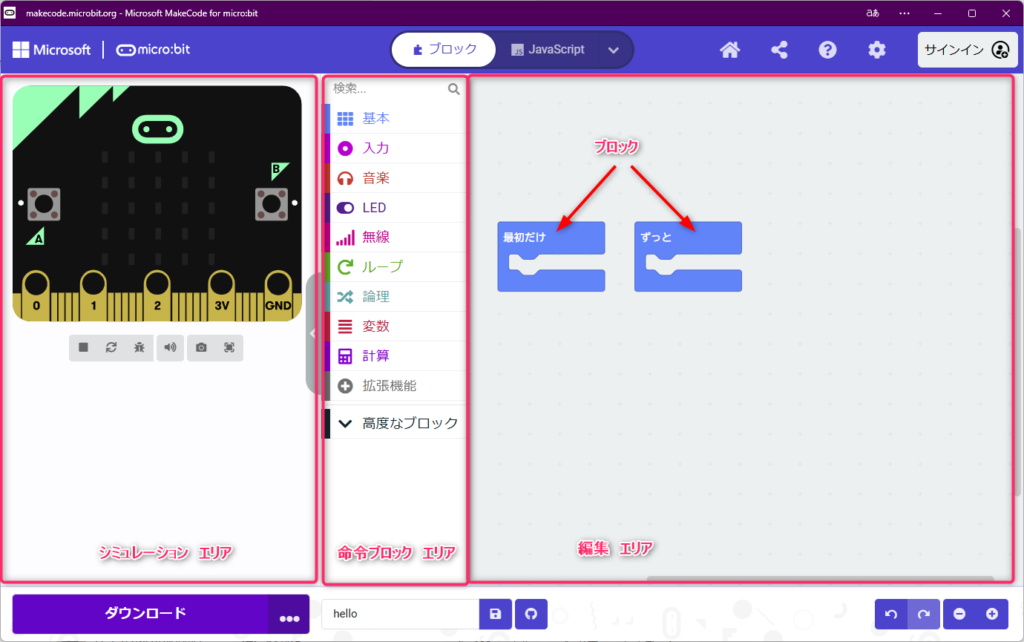
「最初だけ」ブロックは必要ありませんので、右クリックでダイアログを表示させ、「ブロックを削除する」を選択します。
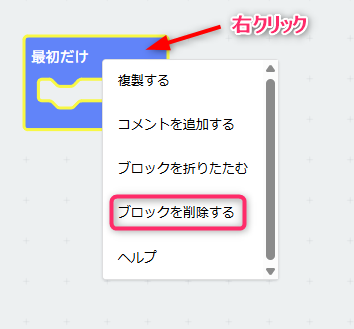
「命令ブロック」 の「基本」を選択すると、基本ブロックの内容が表示されます。
「文字列を表示“Hello!”」を編集エリアある「ずっと」ブロックの上にドラッグアンドドロップします。
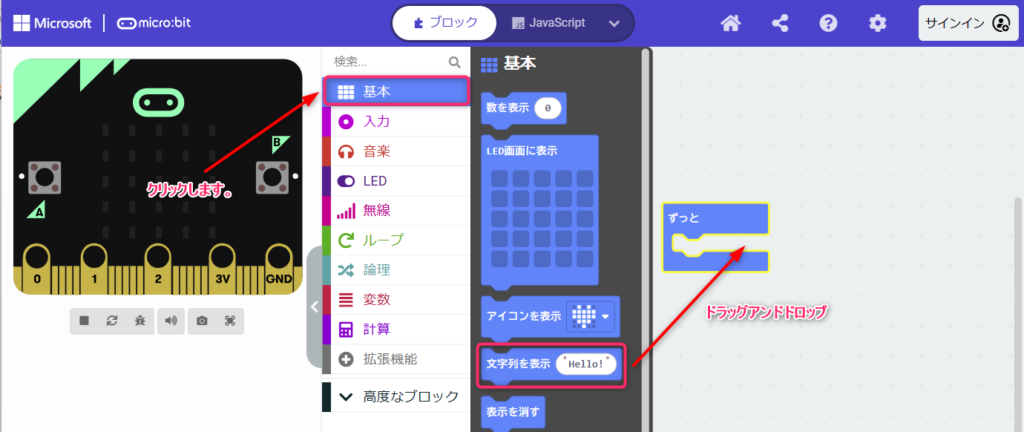
「ずっと」ブロックと「文字列を表示“Hello!”」が接続されます。
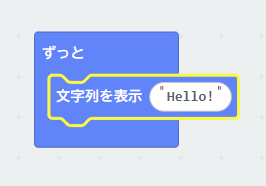
シミュレーションエリアにある、micro:bitのLEDディスプレイに、Hello!がスクロールして連続表示されます。
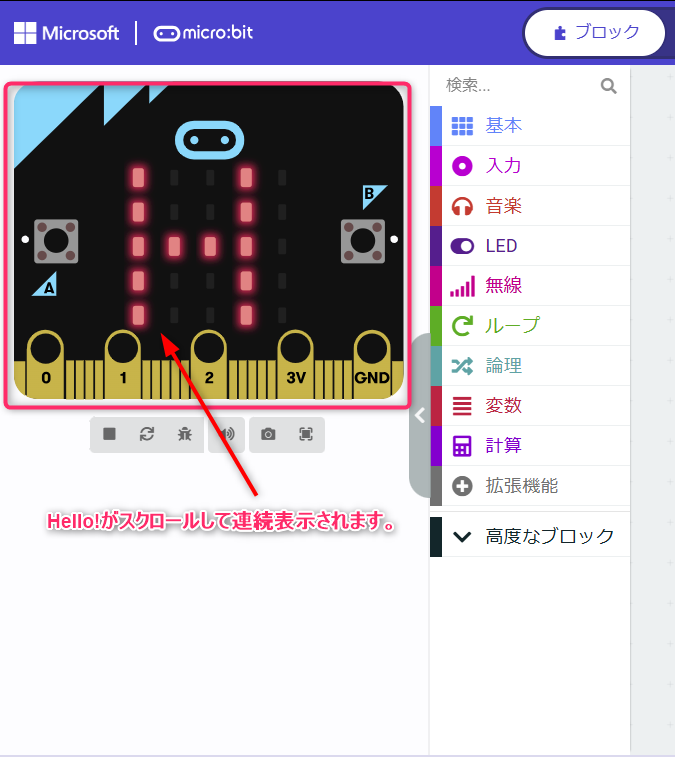
プロジェクトをmicro:bitへ転送
作成したプロジェクトをmicro:bitに転送して、実行できるようにします。
プログラムをパソコンに保存し、保存したプログラムファイルをmicro:bitへ転送(コピー)します。
「保存ボタン」をクリックして、作成したプログラムを保存します。
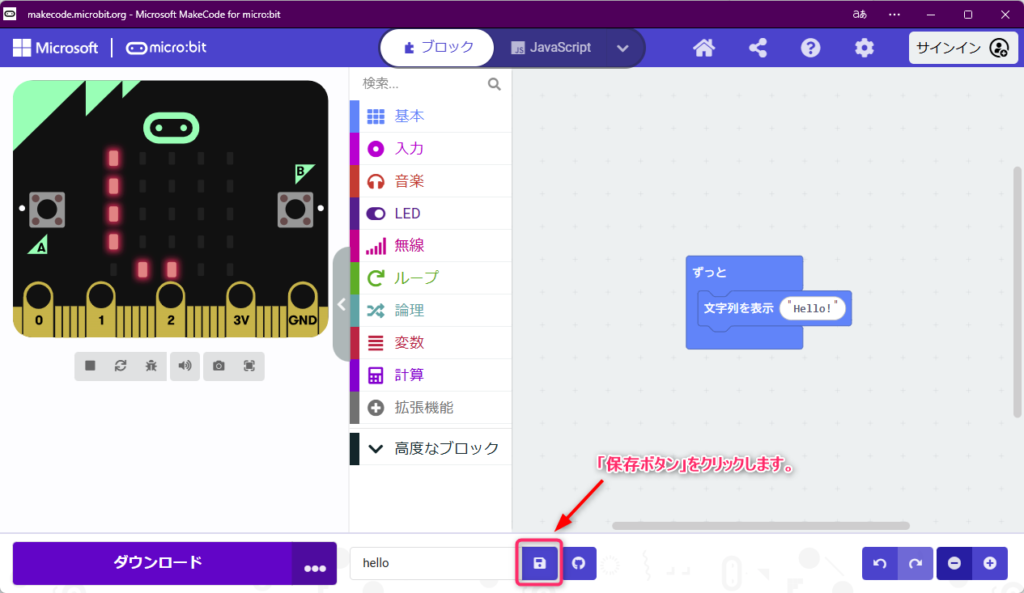
「ダウンロード完了...」ダイアログが表示されますので、保存先を確認するため、「ダウンロード ダイアログ」のフォルダマークをクリックします。
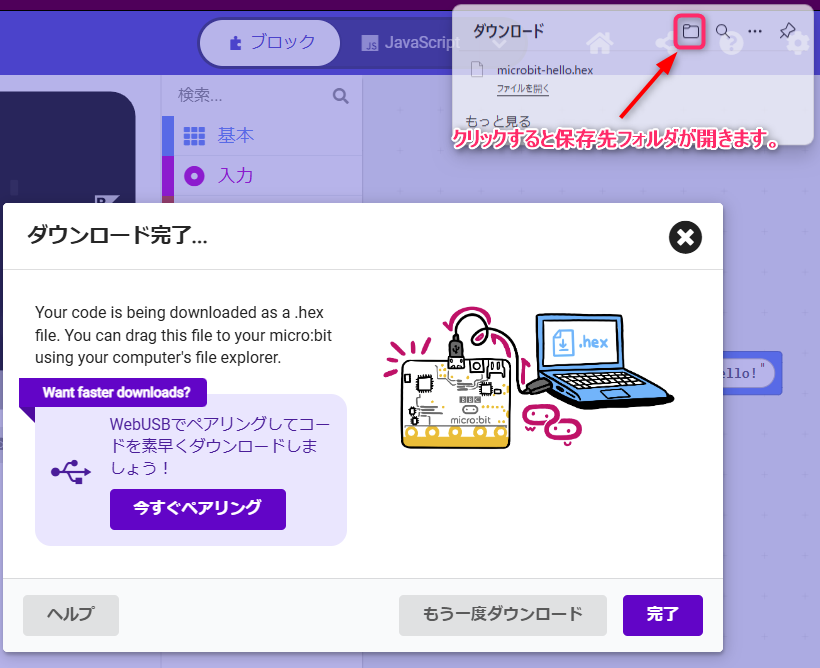
保存先フォルダを開きますので、保存したフォルダと保存されたプログラムファイルを確認した後、「完了」をクリックして「ダウンロード完了…」ダイアログを閉じます。
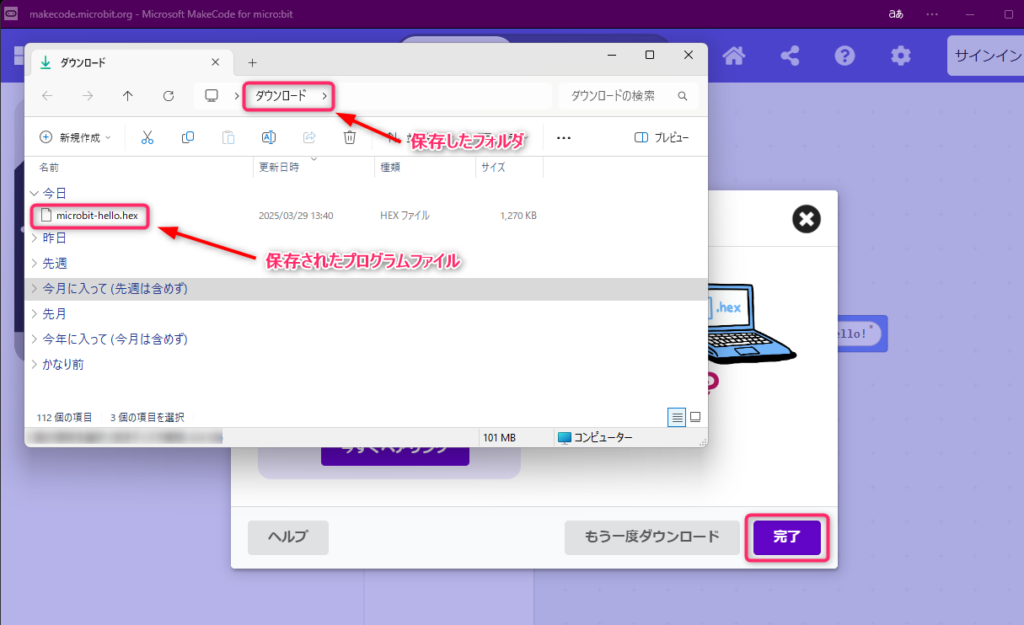
保存したプログラムファイルを、micro:bitのフォルダにコピーします。
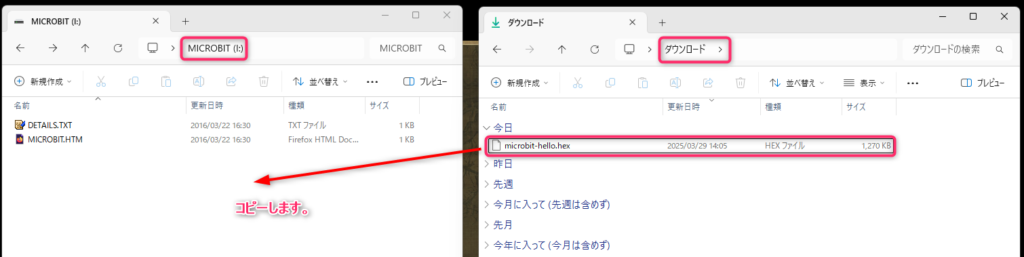
micro:bitのLEDディスプレイに、Hello!がスクロールして連続表示されます。
プロジェクトを削除
必要なくなったプロジェクトをパソコンから削除します。
作成したプロジェクト(hello)をダブルクリックします。
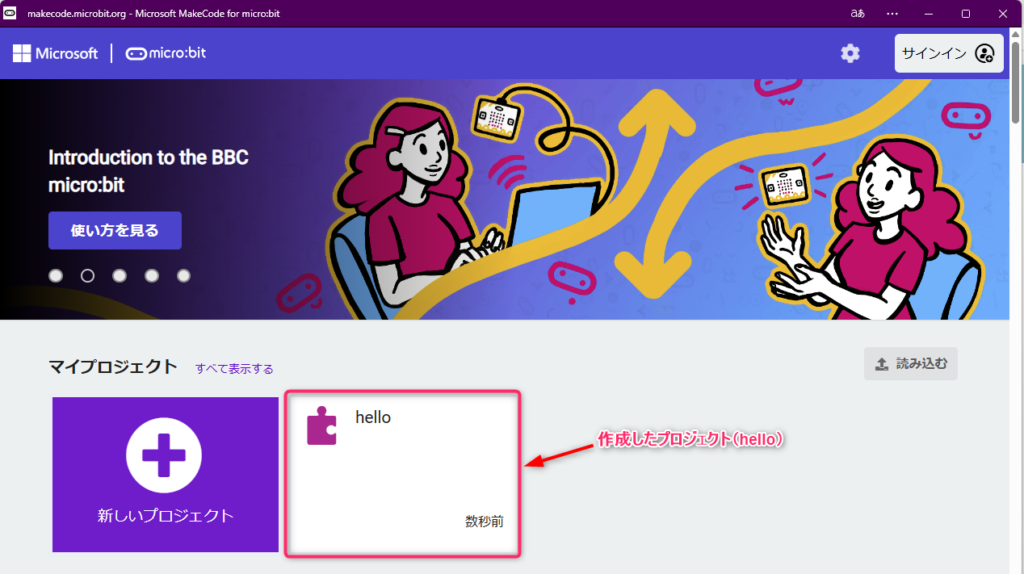
エディタが表示されますので、歯車アイコンをクリックし、プルダウンメニューで、「プロジェクトを削除する…」を選択します。
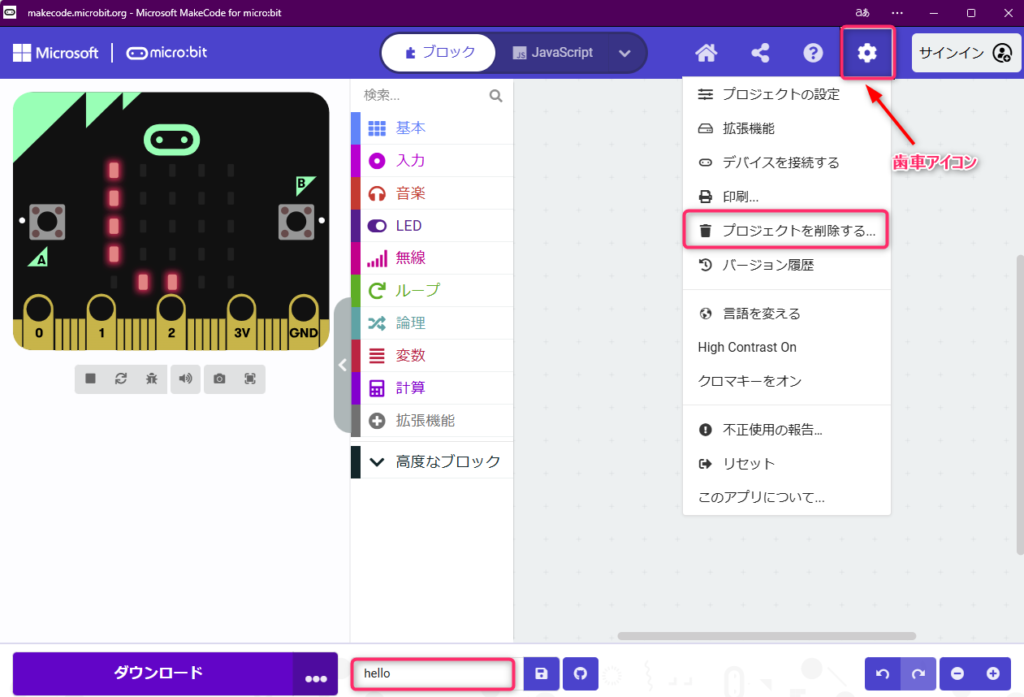
「プロジェクト「hello」を削除しますか?」ダイアログが表示されますので、「削除する」をクリックします。
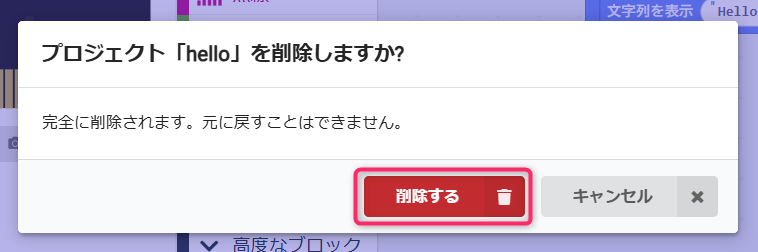
プロジェクトが削除されます。
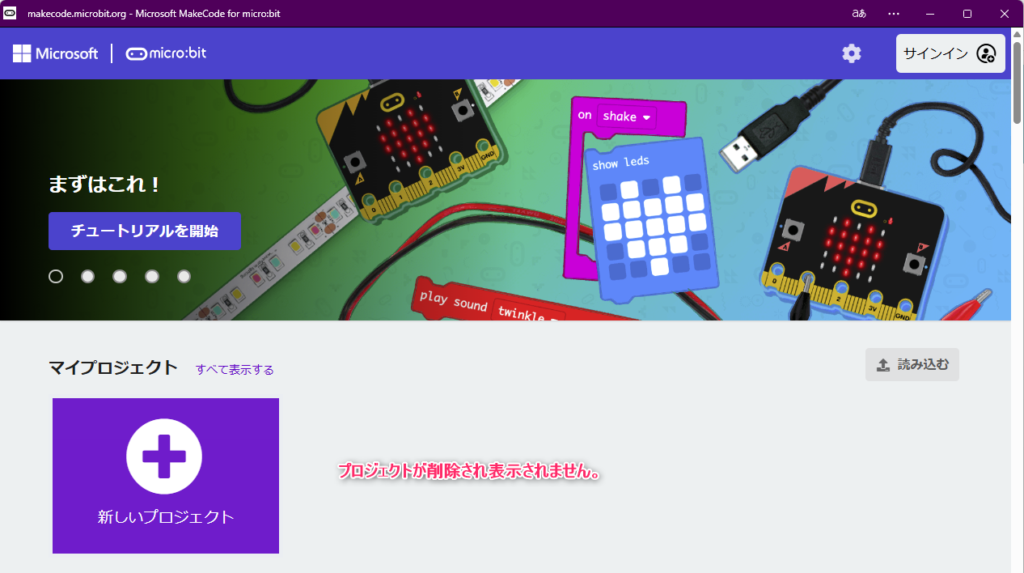
プロジェクトを読み込む
作成したプロジェクトを読み込む場合は、右上の「読み込む」をクリックします。
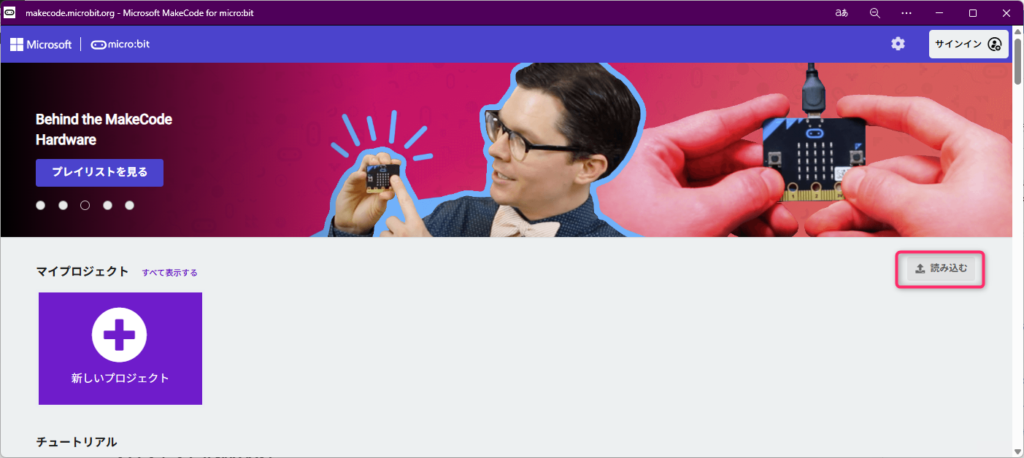
「読み込む」ダイアログが表示されますので、「ファイルを読み込む...」をクリックします。
「ファイル「.mkcdまたは.hex」を開きます」ダイアログが表示されますので、「ファイルの選択」をクリックします。
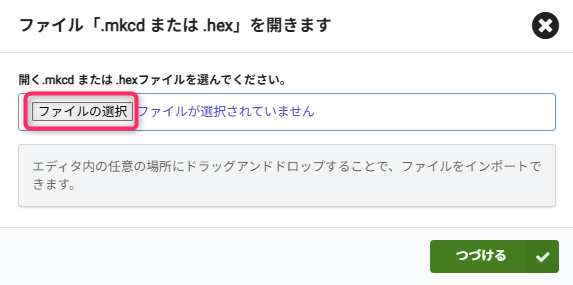
「開く」ダイアログが表示されますので、希望のファイル(ここでは、microbit-hello.hex)を選択し、「開く」をクリックします。
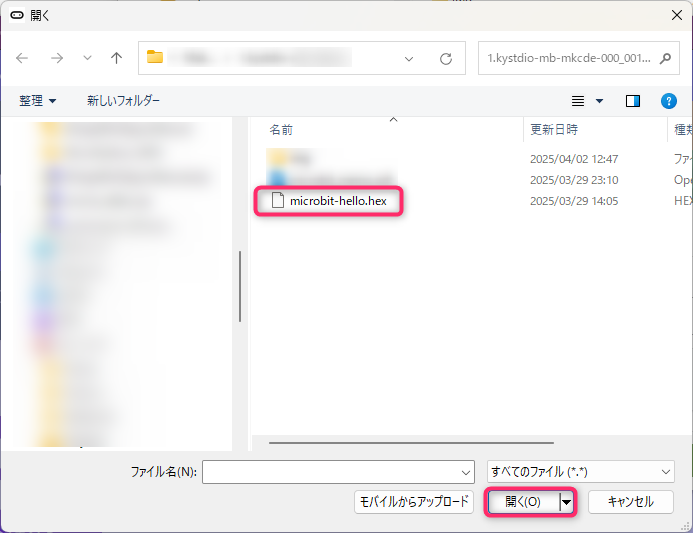
選択したファイル名が表示されますので、「つづける ✔」をクリックします。A
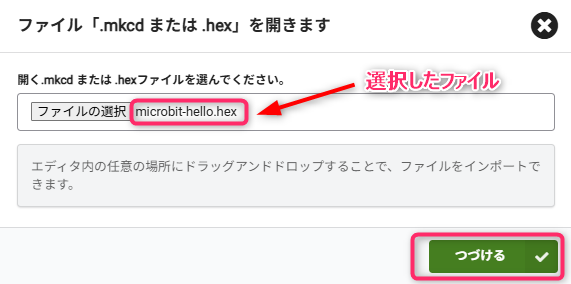
編集エリアににhelloプロジェクト(「ずっと」ブロック、「文字列を表示“Hello!”」ブロック)が表示されます。
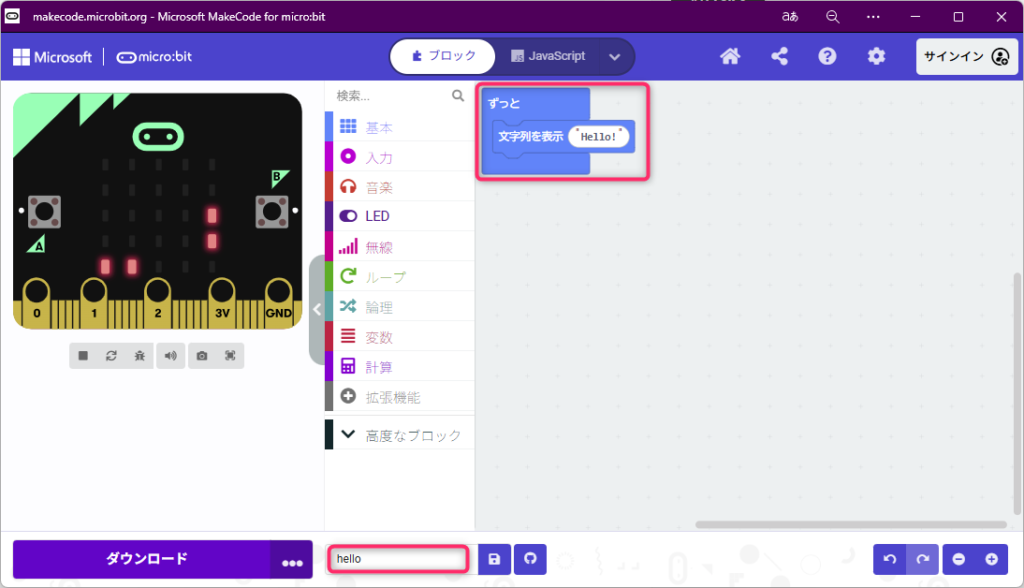
工場出荷状態のリセット(初期化)
初期化プログラム の「meet the micro:bit」 を任意のフォルダにダウンロードして保存します。
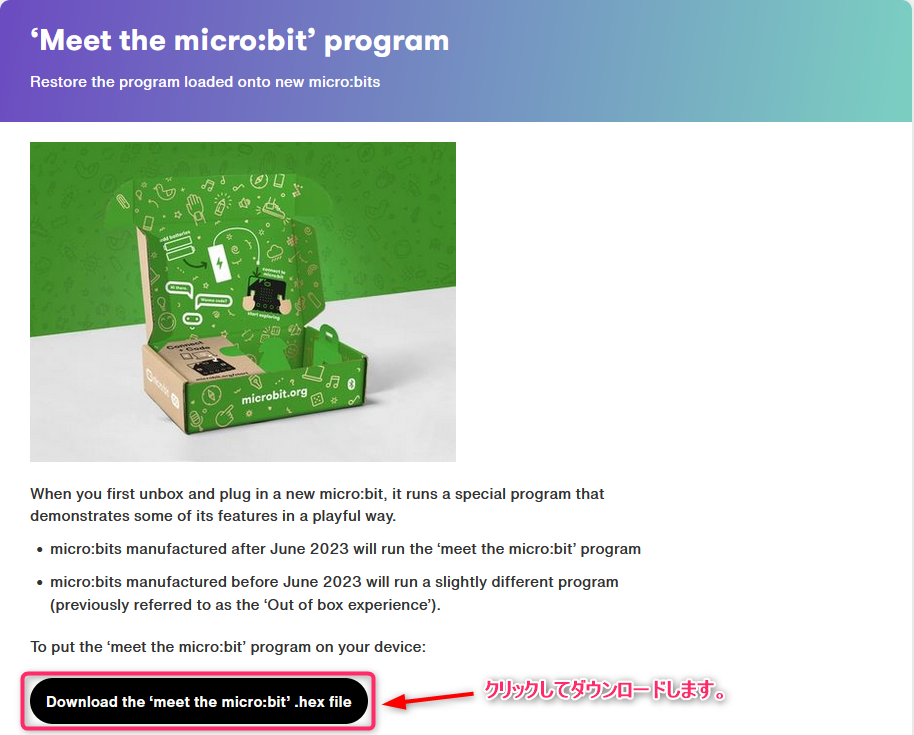
ダウンロードたファイルをmicro:bitのフォルダにコピーすると、ピーと音が鳴り、LEDディスプレイがハート形に表示されます。
作業終了
作業が終了後は、エクスプローラーでmicro:bitのフォルダの取り出しの操作を行い、USBケーブルを取り外します。
「Microsoft MakeCode for micro:bit」を終了します。
まとめ
Windows11搭載のパソコンに「Microsoft MakeCode for micro:bit」をインストールして、 micro:bitを使ってオフラインで色々な実験を行えるように準備しました。
おすすめの一冊