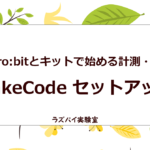「白色LEDモジュールを点灯・消灯させてみよう。」では、シールド経由でmicro:bitに接続した白色LEDモジュールを「Microsoft MakeCode for micro:bit」(以下 MakeCode)で点灯・消灯させるプログラムを作成します。
はじめに
「micro:bitとキットでマイコン制御」では、micro:bit V2(以下 micro:bit)と市販のセンサーキットの「KEYESTUDIO 37センサースターターキット micro:bit V2付」(以下 キット)を使ってマイコン制御の基本を実習します。
実習はkeyestudio.comが投稿しているwiki(KS0361(KS0365) keyestudio 37 in 1 Starter Kit for BBC micro:bit)を二次利用して行います。
ライセンス
図やソースコード(ブロック)等、すべての内容はCC BY-SA 4.0ライセンスに従います。
実習準備
実習に必要な機器とキットの部品を準備します。
機器
「micro:bitとキットでマイコン制御:micro:bitをMakeCodeで使ってみよう。」記事で書きましたmicro:bitと、MakeCodeをインストールしたWindows11搭載のパソコンを準備します。
部品
白色に発光する白色LEDモジュールを、Micro bit Sensor Shield V2(以下 シールド)にワイヤーで接続して使います。
▶️白色LEDモジュール
白色LEDモジュールには3本のピンが用意されており、「Gまたは-」ピンはシールドのグランド(GND)に、「Vまたは+」ピンはシールドの電源(VCC 3.3-5V)に、Sピンにはシールドの信号を接続します。
SピンをHighレベルまたはLowレベルに設定することで、LEDの点灯、消灯を制御することができます。

▶️ジャンパーワイヤー(メスーメス) 20cm
40本が一束になっていますので、接続する本数だけ分けて使います。

配線
配線のためのジャンパーワイヤーは、必要な本数を分けてください。
配線するときは、micro;bitのUSBケーブルを取り外して行ってください。
配線図
白色LEDモジュールとシールドをジャンパーワイヤーで接続します。
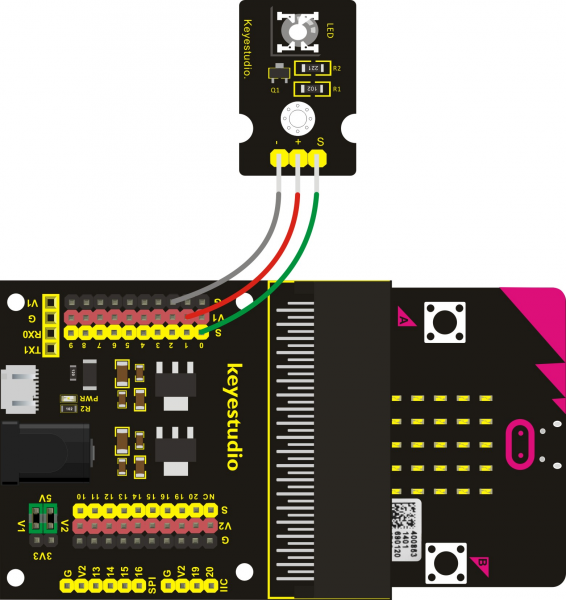
配線リスト
| 白色LEDモジュール | シールド | 備 考 |
| Gまたは-ピン | G-2ピン | |
| Vまたは+ピン | V1-1ピン | |
| Sピン | S-0ピン |
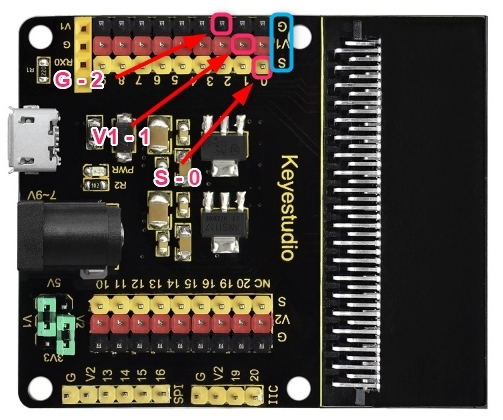
プロジェクト
「LEDを点灯・消灯させてみよう。」はシールドに接続した白色LEDモジュールを1000ms(1秒)間隔で点灯・消灯させるプロジェクトです。
言葉によるの流れの説明
作成したプログラムの流れを言葉で示します。
| 手 順 | 説 明 |
| 1 | micro:bitのLEDディスプレイを非表示にします。 |
| 2 | 白色LEDモジュールを点灯させるため、白色LEDモジュールのSピンに接続したmicro:bitのP0端子を、Highレベル(5V)に設定します。 |
| 3 | 点灯状態を保持するため、1000ms(1秒)待ちます。 |
| 4 | 白色LEDモジュールを消灯させるため、白色LEDモジュールのSピンに接続したmicro:bitのP0端子を、Lowレベル(0V)に設定します。 |
| 5 | 消灯状態を保持するため、1000ms(1秒)待ちます。 |
| 6 | 手順2に戻り、手順3~6を繰り返し実行します。 |
Highレベルの電圧は、シールドの電圧選択により変わります。実習ではV1を5V 、V2を3.3Vに設定しています。
図(フローチャート)による流れの説明
流れを図(フローチャート)で示します。
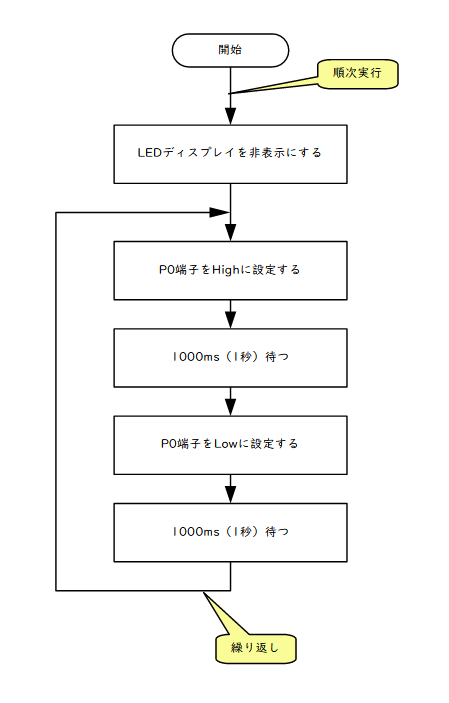
プロジェクトの作成
配線したmicro:bitにUSBケーブルを取り付け、MakeCodeを起動します。
「新しいプロジェクト」をクリックして、プロジェクトを作成します。
プロジェクトはダウンロードしたKEYESTUDIO 37のマニュアルの「2.Makecode Tutorial - Project 13_LED Blink」を参考にしています。
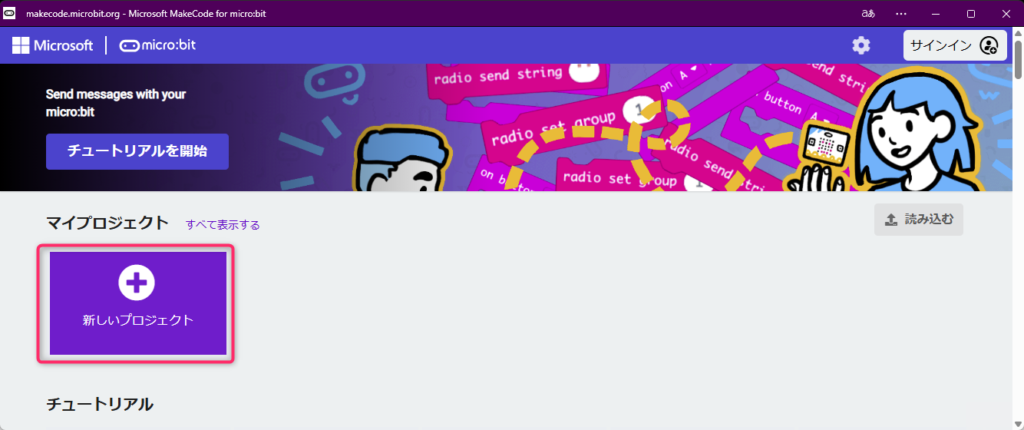
「プロジェクトを作成する」ダイアログが表示されますので、mb002-LED-Blinkを入力し、「作成✔」をクリックします。
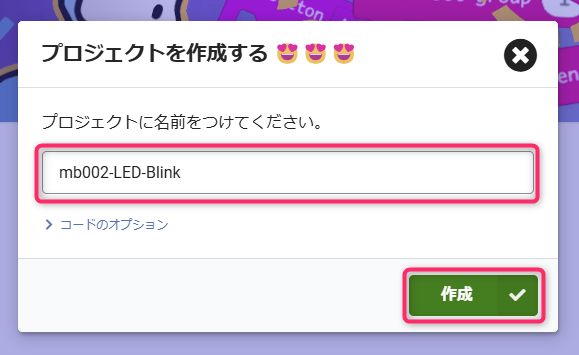
「ようこそ!」ダイアログが表示されますので、「X」をクリックします。

「命令ブロック」 の「LED」ー「その他」を選択すると、LEDブロックの内容が表示されます。
「LED表示を有効にする<偽>」を編集エリアある「最初だけ」ブロックの上に、ドラッグアンドドロップします。
「偽」は否定を意味しますので、ここでは、LED表示を無効にします。
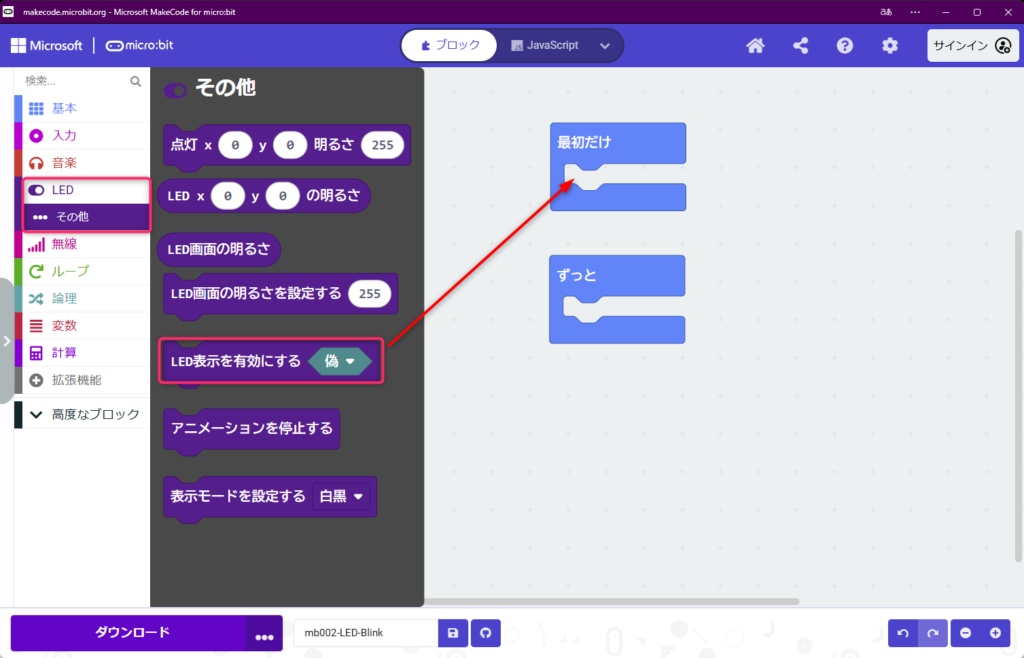
「命令ブロック」 の「△高度なブロック」ー「◎入出力端子」を選択すると、入出力端子ブロックの内容が表示されます。
「デジタルで出力する 端子 (P0▼) 値(0)」を編集エリアある「ずっと」ブロックの上に、ドラッグアンドドロップします。
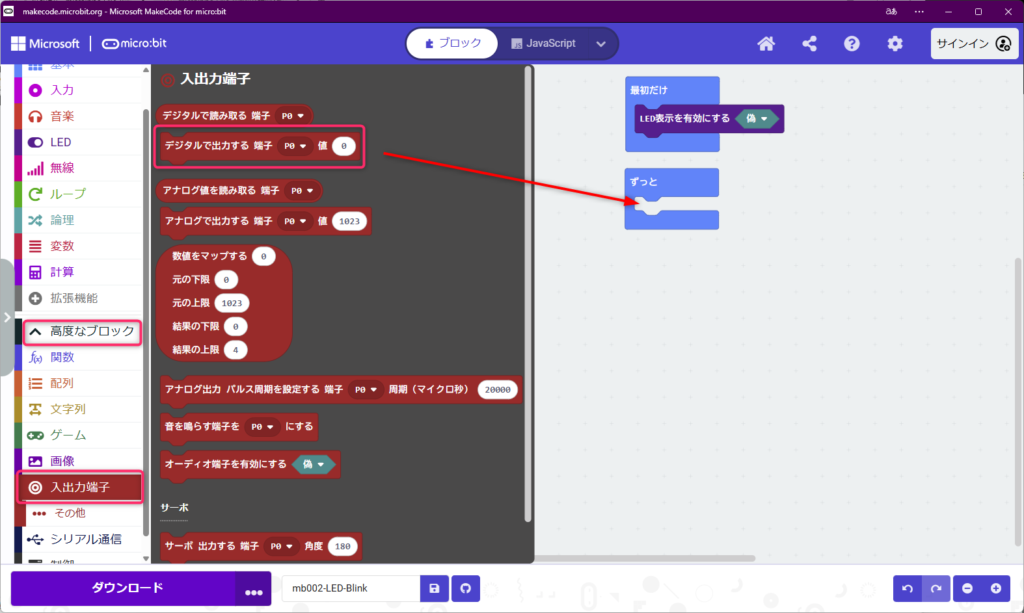
「デジタルで出力する 端子 (P0▼) 値(0)」の値を0から1に変更します。
「命令ブロック」 の「基本ブロック」を選択すると、基本ブロックの内容が表示されます。
「一時停止 (ミリ秒) (100)」を編集エリアある「ずっと」ブロックの「デジタルで出力する 端子 (P0▼) 値(1)」の下に、ドラッグアンドドロップします。
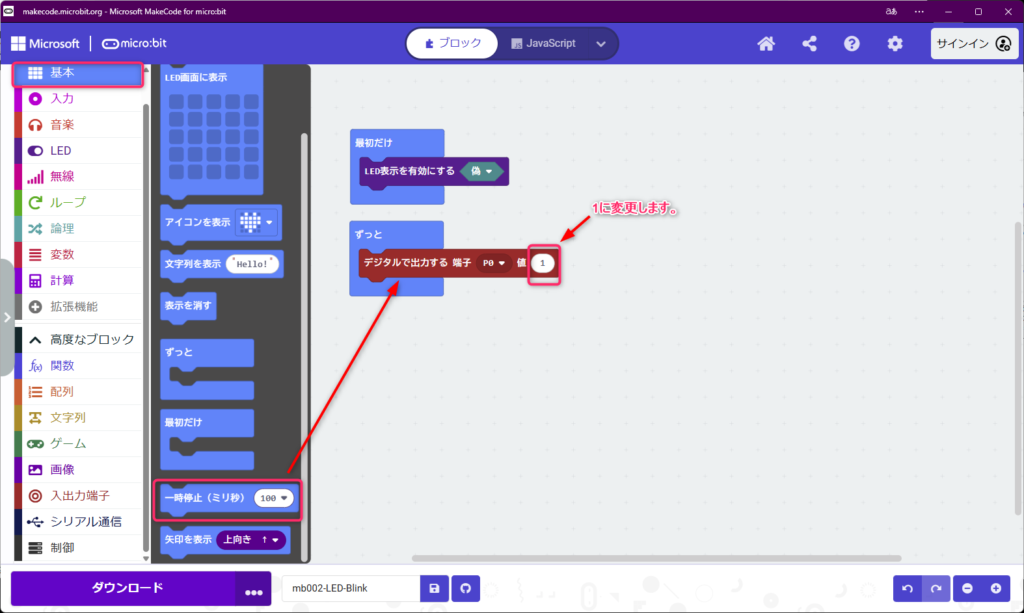
「一時停止 (ミリ秒) (100)」を100から1000に変更します。
「命令ブロック」 の「△高度なブロック」ー「◎入出力端子」を選択すると、入出力端子ブロックの内容が表示されます。
「デジタルで出力する 端子 (P0▼) 値(0)」を編集エリアある「ずっと」ブロックの「一時停止 (ミリ秒) (1000)」の下に、ドラッグアンドドロップします。
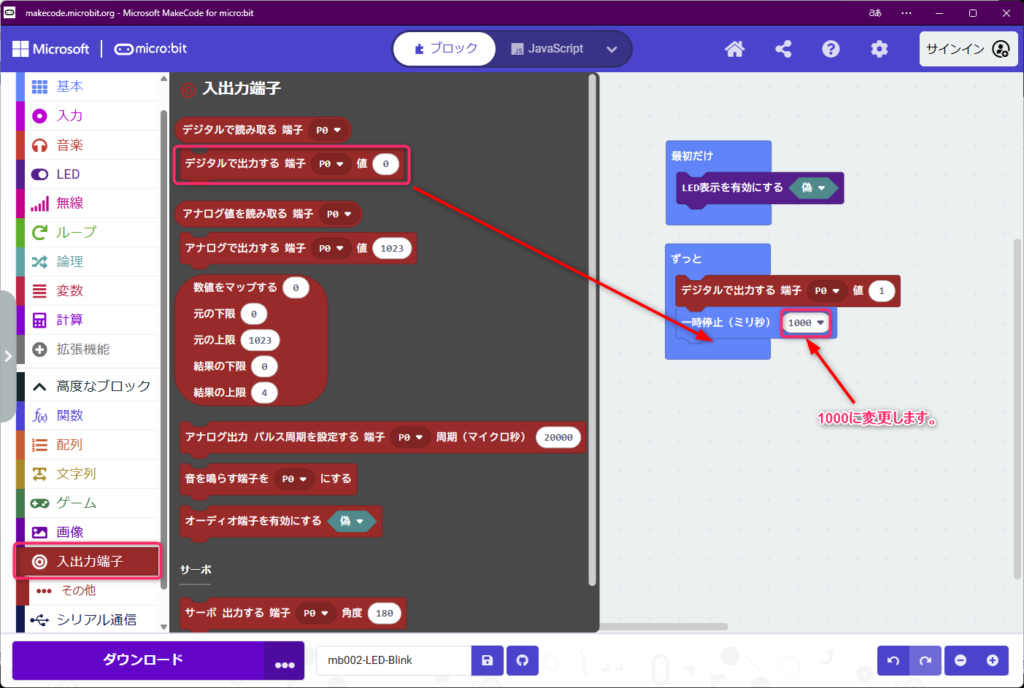
「命令ブロック」 の「基本ブロック」を選択すると、基本ブロックの内容が表示されます。
「一時停止 (ミリ秒) (100)」を編集エリアある「ずっと」ブロックの「デジタルで出力する 端子 (P0▼) 値(0)」の下に、ドラッグアンドドロップします。
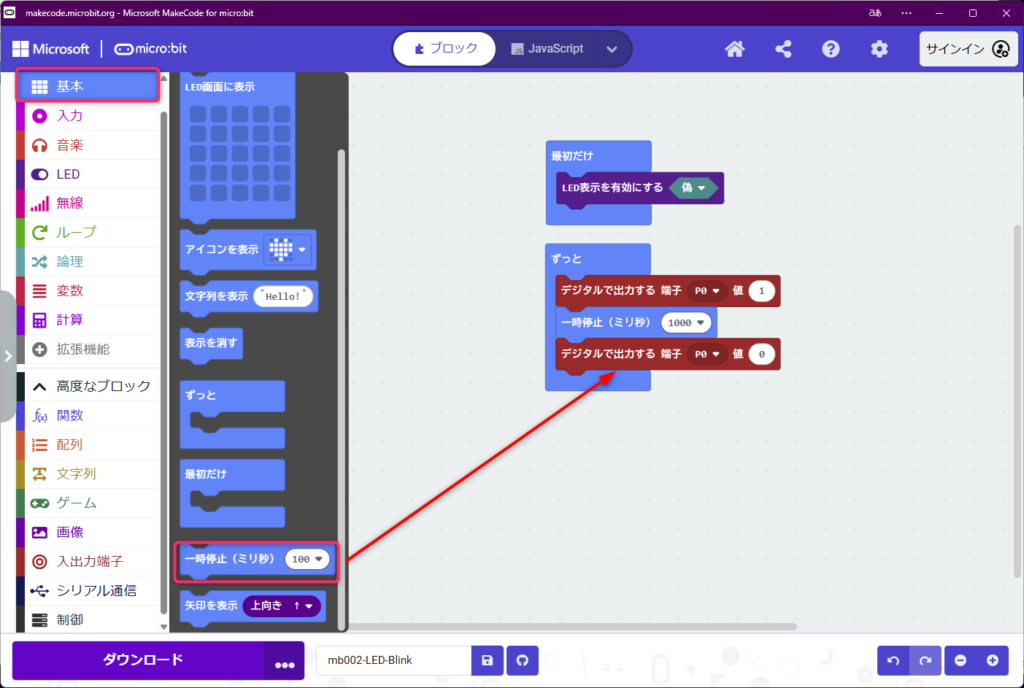
「一時停止 (ミリ秒) (100)」を100から1000に変更します。
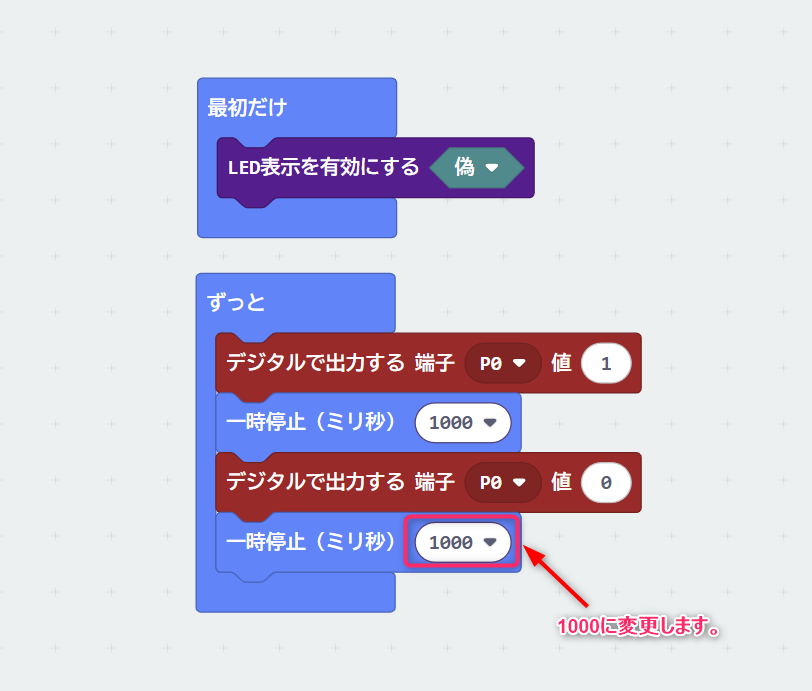
シミュレーションエリアにある、micro:bitのP0コネクタの色が一秒ごとに変化し、同時に1と0が交互に表示されます。
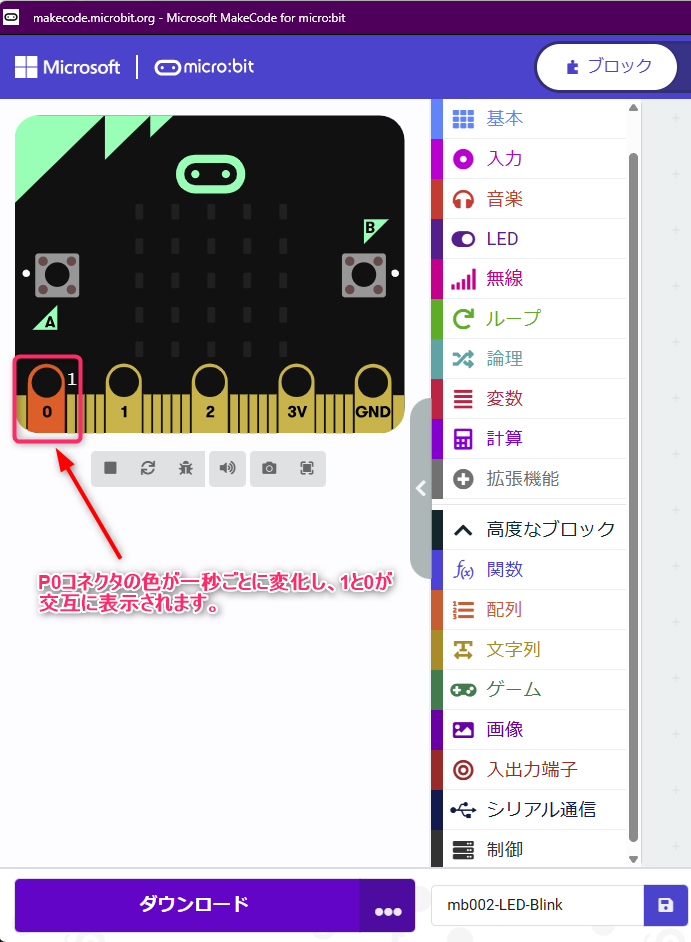
プロジェクトをmicro:bitへ転送
作成したプロジェクトをmicro:bitに転送して、実行できるようにします。
プログラムをパソコンに保存し、保存したプログラムファイルをmicro:bitへ転送(コピー)します。
「保存ボタン」をクリックして、作成したプログラムを保存します。
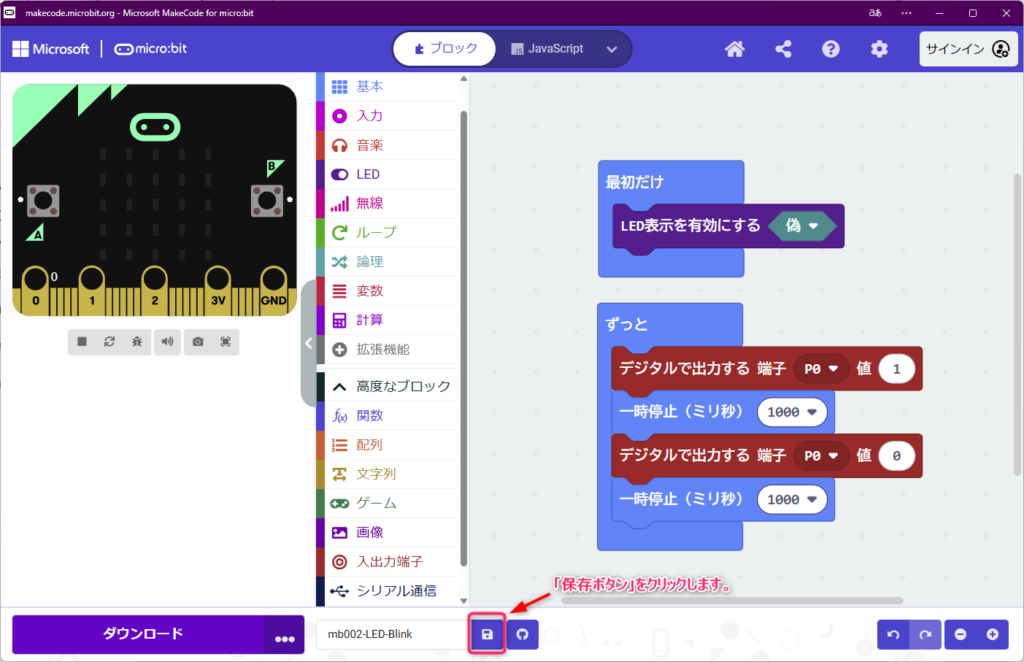
「ダウンロード完了…」ダイアログが表示されますので、保存先を確認するため、「ダウンロード」ダイアログのフォルダマークをクリックします。
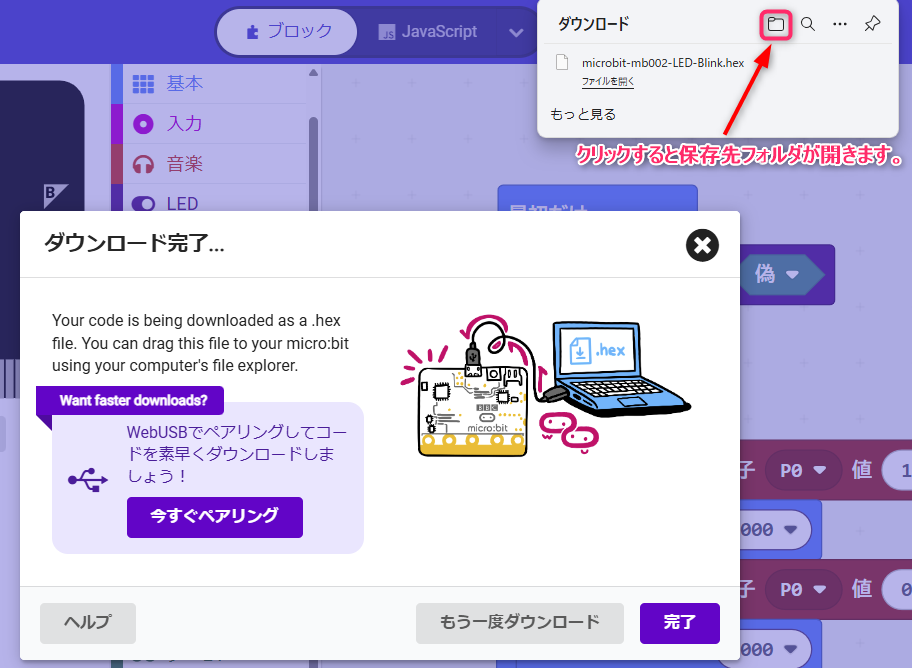
保存先フォルダが開きますので、保存したフォルダと保存されたプログラムファイルを確認した後、「完了」をクリックして「ダウンロード完了…」ダイアログを閉じます。
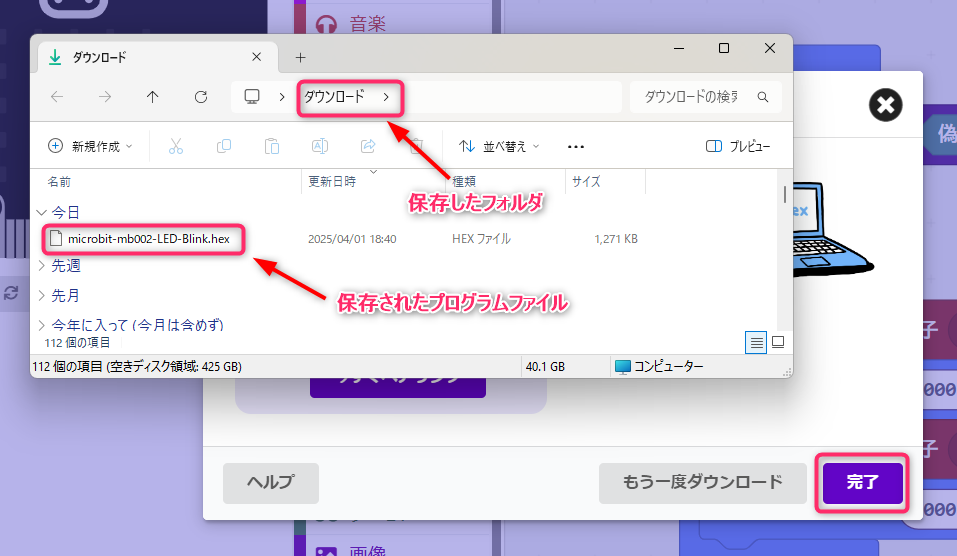
保存したプログラムファイルを、micro:bitのフォルダにコピーします。
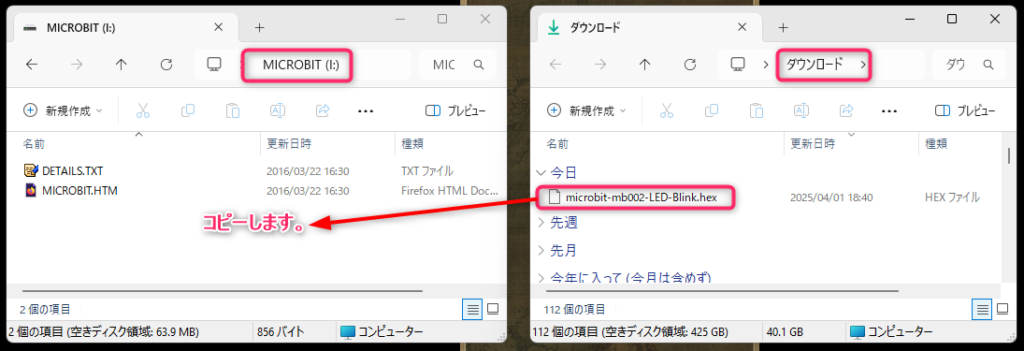
コピーが完了すると、プログラムが起動し、白色LEDモジュールが1000ms(1秒)間隔で点灯・消灯します。
まとめ
シールドに接続した白色LEDモジュールを1000ms(1秒)間隔で点灯・消灯させるプロジェクトをMakeCodeで作成し、実際に点灯・消灯させることができました。
LEDに点灯・消灯させるプロジェクトは、LEDを電流制限抵抗をとおして、micro:bitの端子に接続することが一般的ですが、キットのモジュールは、トランジスタを使って、LEDを駆動していると思われます。